La production de personnages animés était autrefois un processus qui nécessitait beaucoup d’expertise technique, de temps et d’efforts.
Cependant, Runway a développé un outil appelé Act One pour aider à rationaliser le processus. Avec cette fonctionnalité, vous pouvez transformer n'importe quelle séquence réelle en une version animée qui ressemble, agit et bouge de manière réaliste et crédible.
Mais si vous débutez avec Act One, il peut être difficile de commencer à utiliser cet outil. Dans ce guide complet, nous allons tout explorer sur Act One et comment vous pouvez l'utiliser. Lisez la suite pour tous les détails !
Qu'est-ce que Runway Act One ?
Runway Act One est un outil d'IA avancé qui permet aux utilisateurs d'utiliser des vidéos existantes et des images fixes de référence de personnages pour produire des animations époustouflantes en quelques clics. Vous pouvez choisir d'enregistrer une vidéo en direct de vous-même ou même d'utiliser des vidéos cinématographiques d'autres personnes réelles et de créer une version de type dessin animé qui parle, regarde et agit de manière similaire.
Cet outil d'animation est disponible sur les modèles Gen-3 Alpha et Gen-3 Alpha Turbo de Runway au prix de 10 crédits par seconde et 5 crédits par seconde, respectivement. Gardez à l'esprit que les secondes partielles seront généralement arrondies à la décimale la plus proche. Par exemple, une vidéo de 4,6 s sera facturée environ 46 crédits sur le modèle Turbo.
En termes de durée de vidéo, Act One vous permet de produire des vidéos d'une durée maximale d'environ 30 secondes. Vous avez également la possibilité de choisir entre différents formats d'image : 1280x768 (paysage) ou 768x1280 (portrait).
Quelles sont les fonctionnalités de Runway Act One ?
Runway Act One est doté d'une large gamme de fonctionnalités de production vidéo puissantes qui permettent de produire des vidéos de personnages expressifs à l'aide de références d'images/vidéos simples. Certains de ces aspects clés incluent :
Modélisation 3D avancée
Grâce à une technologie de modélisation 3D de pointe, Act One peut transposer les performances de la caméra d'un sujet réel en une version 3D qui préserve avec précision les mêmes nuances. Cela comprend les micro-expressions, la livraison, etc. Par conséquent, vous n'aurez besoin d'aucun équipement supplémentaire pour capturer l'essence de ce qui rend la vidéo de personnages en direct si spéciale.
Animation Mocap
Act One est un outil incroyablement polyvalent qui peut être utilisé avec une large gamme d'images de référence. Parmi celles-ci, on trouve des animations de style Pixar, des créations en pâte à modeler, des animations 3D et bien plus encore. Pour cette raison, vous pouvez utiliser cet outil pour expérimenter de nombreux types de conceptions de personnages afin de produire des vidéos uniques et inventives.
Action en direct
En plus de créer de nouvelles animations, Act One peut également vous aider à produire des vidéos cinématographiques avec des personnages réalistes et crédibles qui présentent des émotions et des expressions authentiques. Cela ouvre de nouvelles possibilités pour la création de vidéos, car vous n'aurez pas à consacrer autant de temps, d'argent et d'efforts au tournage de vidéos en direct.
Comment utiliser Runway Act One?
Maintenant que nous avons établi ce que Runway Act One peut faire, passons au tutoriel étape par étape sur la façon de l'utiliser. Avant de pouvoir commencer, vous devrez créer un compte Runway . La plateforme propose un plan gratuit qui offre 125 crédits, mais gardez à l'esprit qu'Act Act One n'est pas inclus, ce qui signifie que vous devrez souscrire à un plan premium.
Tout d'abord, rendez-vous sur le site Web de Runway et inscrivez-vous/connectez-vous à votre compte. À partir de là, vous pouvez vous abonner à l'un de leurs forfaits payants. Gardez simplement à l'esprit que même avec un forfait payant, le nombre de vidéos que vous pouvez générer est limité. Par conséquent, vous devez souscrire à un forfait qui correspond le mieux à vos besoins de création vidéo et à votre budget.
Étape 1 : Télécharger une vidéo existante
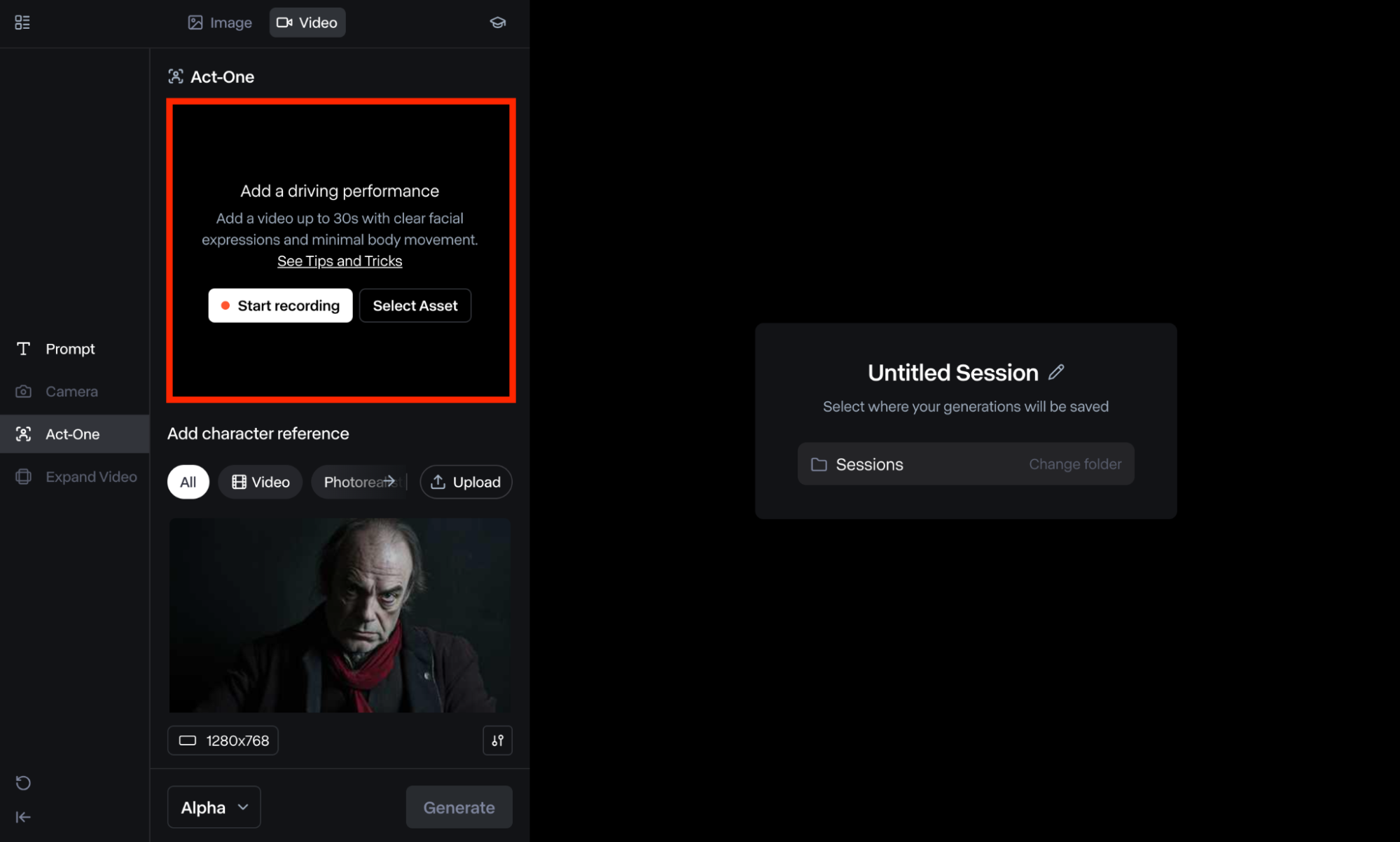
Une fois le tableau de bord utilisateur ouvert, accédez à la section « Session générative ». De là, faites défiler la page jusqu'en bas et sélectionnez le modèle Gen-3 Alpha ou Turbo. Vous devriez alors voir et cliquer sur l'icône Act One qui apparaît dans la barre d'outils utilisateur de gauche.
À ce stade, vous pouvez commencer par télécharger une vidéo live-action existante de vous-même/du sujet ou en choisir une dans vos ressources (si vous avez déjà utilisé Runway pour générer des vidéos). Vous avez également la possibilité d'enregistrer la vidéo directement depuis l'application.
Pour enregistrer une vidéo, cliquez sur le bouton « Démarrer l'enregistrement ». Selon votre navigateur, vous devrez peut-être autoriser l'application Runway à accéder à votre caméra et à votre microphone. Cliquez sur le bouton « Arrêter » pour mettre fin à l'enregistrement ou n'hésitez pas à recommencer.
Étape 2 : Entrer l'image de référence du caractère
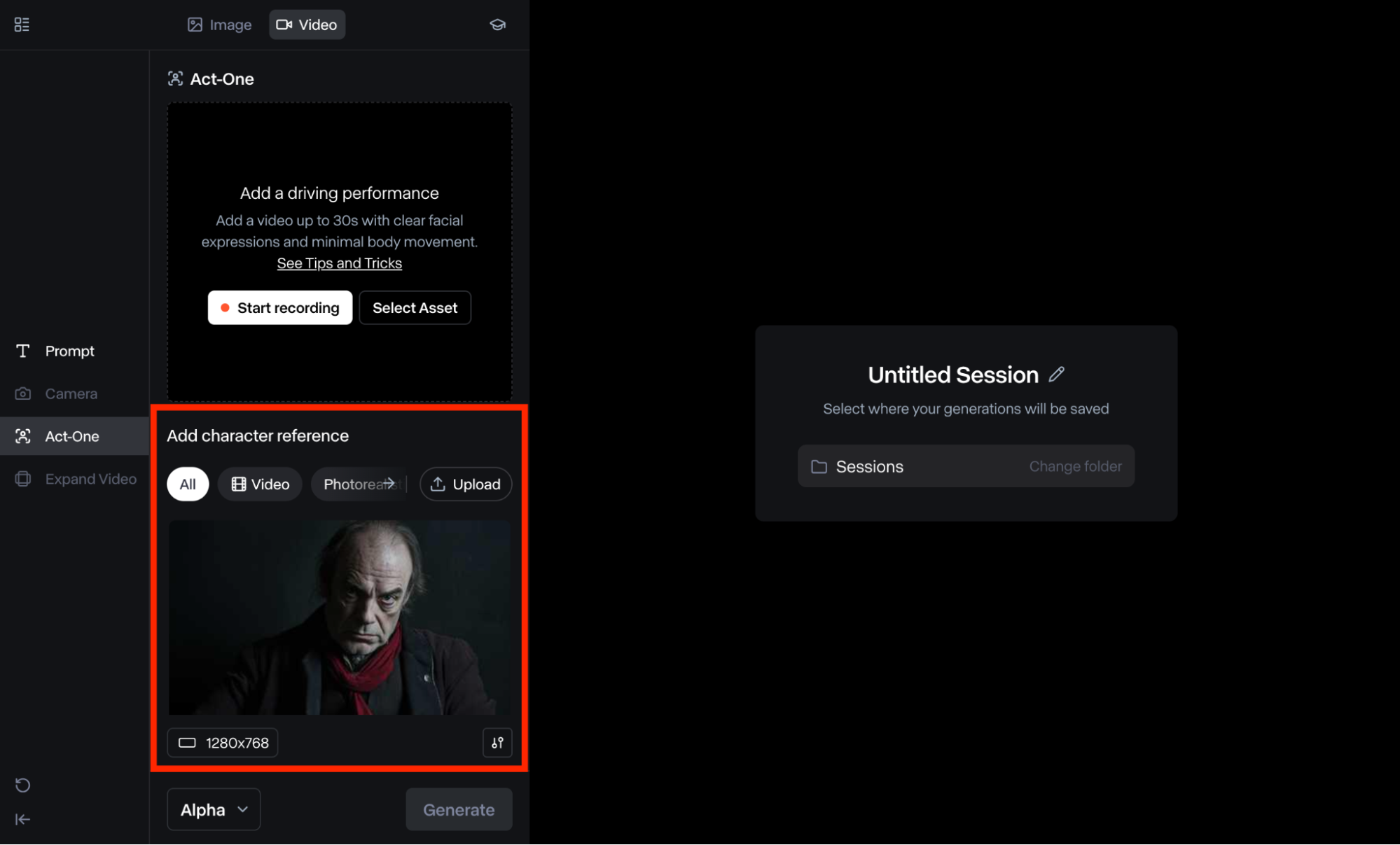
Comme mentionné précédemment, Act One vous permet de télécharger à la fois des vidéos et des images de référence de personnages. Une fois que vous avez téléchargé la vidéo existante, vous pouvez faire défiler la page jusqu'à la section de saisie de référence de personnage en bas.
L'outil vous permet de choisir parmi un préréglage existant ou de choisir de télécharger votre propre image de référence. Vous avez également la possibilité de choisir une vidéo de référence, ce qui est idéal car elle tend à offrir plus de mouvement et de flexibilité pour le travail du modèle d'IA.
Étape 3 : Ajuster l’intensité du mouvement
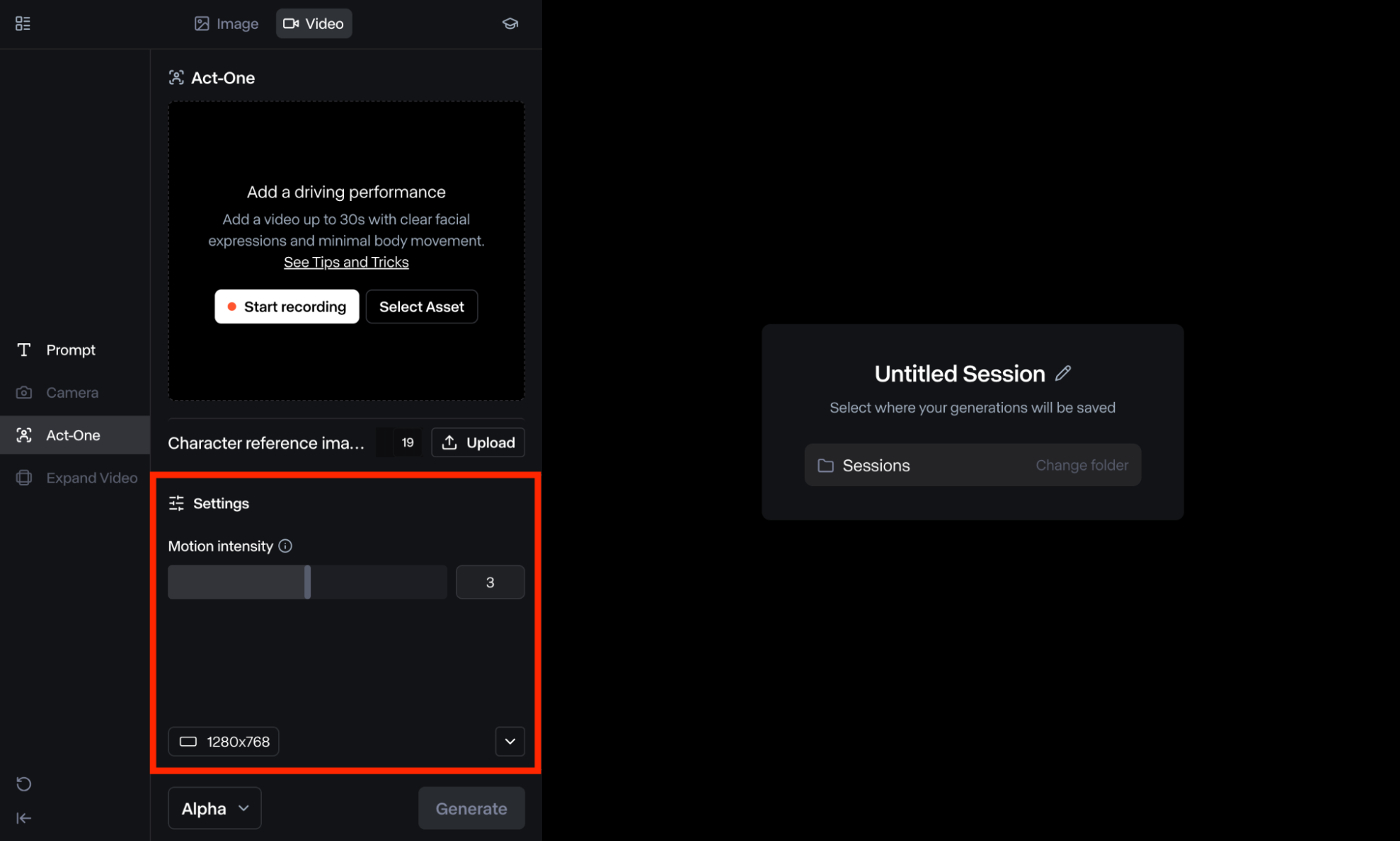
Act One vous permet également de configurer la valeur « Intensité du mouvement » de la sortie vidéo, à laquelle vous pouvez accéder en cliquant sur l'icône Paramètres, juste en dessous de la section de référence des personnages. Gardez à l'esprit que la valeur peut être configurée entre 1 et 5.
L'outil est généralement réglé par défaut sur 3. Cependant, vous pouvez l'ajuster librement pour répondre à vos besoins précis. Plus la valeur est basse, plus le résultat sera stable. En revanche, plus la valeur est élevée, plus les mouvements finaux des personnages seront expressifs.
Étape 4 : Générez votre vidéo
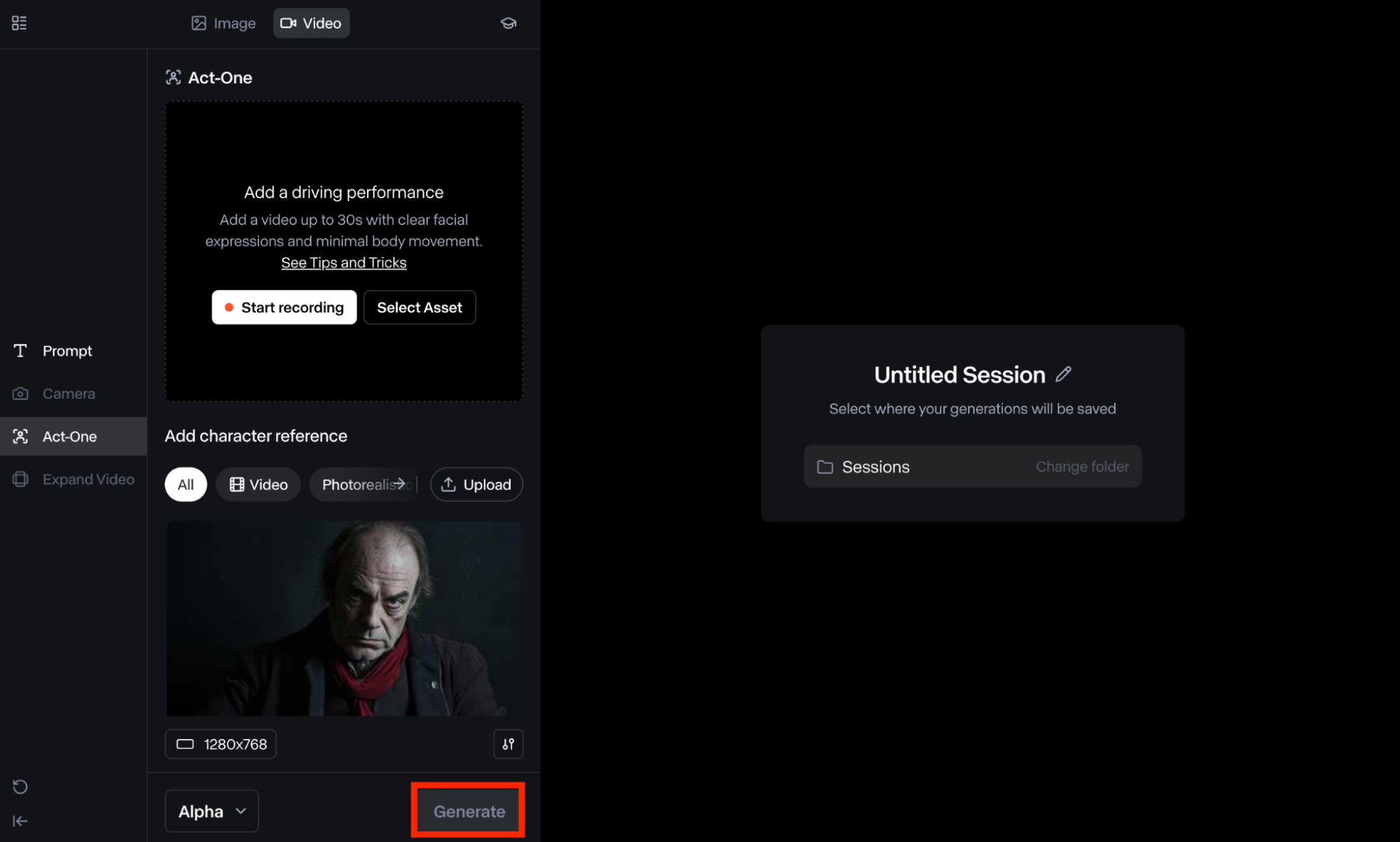
Si vous êtes satisfait des entrées que vous avez sélectionnées, vous pouvez cliquer sur la vidéo « Générer ». N'oubliez pas que vous pourrez voir les coûts de crédit estimés avant de lancer la génération en survolant le modèle de durée.
Runway prend généralement quelques minutes pour générer votre vidéo, que vous pouvez ensuite visionner et télécharger au format MP4 ou GIF. Vous pouvez également personnaliser davantage le résultat final si nécessaire.
Meilleurs conseils lors de l'utilisation de Runway Act One?
Il existe quelques bonnes pratiques que vous pouvez suivre lorsque vous utilisez Runway Act One pour vous assurer que la sortie vidéo produite répond à vos normes de qualité. Pour commencer, lors du téléchargement de la vidéo initiale/existante, le personnage/sujet doit toujours être tourné vers l'avant/en vue de face. De plus, il doit toujours être en vue des épaules ou du torse plutôt qu'en vue du corps entier.
Vous devez également essayer de minimiser les mouvements du corps et de la tête. C'est important car l'outil se concentre sur les gros plans du visage, ce qui signifie qu'il effectuera une analyse préliminaire de détection du visage. Si vous voulez éviter d'obtenir des erreurs du type « Impossible de détecter un visage humain » ou « Nous avons détecté trop de mouvements », vous devez toujours garder cela à l'esprit.
De plus, il peut arriver que vous n'obteniez aucune erreur avant la génération, mais que vous rencontriez un problème dans la sortie. Par exemple, il n'est pas rare d'obtenir parfois des artefacts intermittents dans votre sortie. Dans de tels cas, vous pouvez toujours essayer de relancer la génération, ce qui devrait aider à résoudre le problème.
Conclusion
Runway Act One est un outil de création vidéo avancé qui peut simplifier l'animation de personnages en quelques clics. Comme nous l'avons exploré dans ce guide, il peut créer toutes sortes de personnages animés et présenter les mêmes mouvements, expressions et actions réalistes que la personne réelle. Et avec notre guide ci-dessus, nous espérons que vous savez déjà comment utiliser cet Act One.