かつて、アニメキャラクターの制作には、多くの技術的専門知識、時間、労力が必要でした。
しかし、 Runway はプロセスを効率化するためにAct Oneというツールを開発しました。この機能を使用すると、実際の映像を、リアルで信憑性のある見た目、動作、動きのアニメーション バージョンに変換できます。
しかし、 Act Oneを初めて使用する場合は、このツールを使い始めるのが大変かもしれません。この包括的なガイドでは、 Act Oneとその使用方法についてすべて説明します。詳細については、以下をお読みください。
Runway Act Oneとは何ですか?
Runway Act One は、既存のビデオや静止したキャラクター参照画像を使用して、数回クリックするだけで魅力的なアニメーションを作成できる高度な AI ツールです。自分の実写ビデオを録画することも、他の実在の人物の映画のようなビデオを使用して、同じように話し、見た目、動作をする漫画のようなバージョンを作成することもできます。
このアニメーター ツールは、Runway のGen-3 AlphaおよびGen-3 Alpha Turboモデルで、それぞれ 1 秒あたり 10 クレジットと 5 クレジットで利用できます。秒数に満たない部分は、通常、最も近い小数点に切り上げられることに注意してください。たとえば、4.6 秒のビデオは、Turbo モデルで約 46 クレジットかかります。
ビデオの長さに関しては、 Act Oneを使用すると、最大出力時間約 30 秒のビデオを作成できます。また、1280x768 (横長) または 768x1280 (縦長) の異なるアスペクト比を選択することもできます。
Runway Act Oneの特徴は何ですか?
Runway Act One には、シンプルな画像/ビデオ参照を使用して表現力豊かなキャラクター ビデオを制作できる、幅広い強力なビデオ制作機能が搭載されています。これらの主な機能には、次のものがあります。
高度な3Dモデリング
Act One は最先端の 3D モデリング技術を使用して、実際の被写体のカメラ パフォーマンスを 3D バージョンに変換し、微妙な表情や話し方など、同じニュアンスを正確に保持します。その結果、実写キャラクター ビデオの本質を捉えるために追加の機器は必要ありません。
アニメーションモーションキャプチャ
Act One は、幅広い参照画像に使用できる非常に多用途なツールです。参照画像には、ピクサー スタイルのアニメーション、クレイアニメ、3D アニメーションなどが含まれます。このため、このツールを使用して、さまざまな種類のキャラクター デザインを試し、ユニークで独創的なビデオを作成できます。
実写
Act One は、新しいアニメーションを作成するだけでなく、本物の感情や表情を表現するリアルで信憑性のあるキャラクターを使った映画のようなビデオの制作にも役立ちます。これにより、ライブ ビデオの撮影に多くの時間、費用、労力を費やす必要がなくなり、ビデオ作成の新たな可能性が広がります。
Runway Act Oneの使い方は?
Runway Act One で何ができるのかがわかったので、使用方法についてのステップバイステップのチュートリアルに入りましょう。始める前に、 Runwayアカウントを作成する必要があります。このプラットフォームには 125 クレジットを提供する無料プランがありますが、 Act One は含まれていないため、プレミアム プランに加入する必要があることに注意してください。
まず、 Runway のWeb サイトにアクセスし、アカウントを登録/ログインします。そこから、有料プランのいずれかに加入できます。ただし、有料プランでも、作成できるビデオの数には制限があることに注意してください。そのため、ビデオ作成のニーズと予算に最も適したプランに加入する必要があります。
ステップ1: 既存のビデオをアップロードする
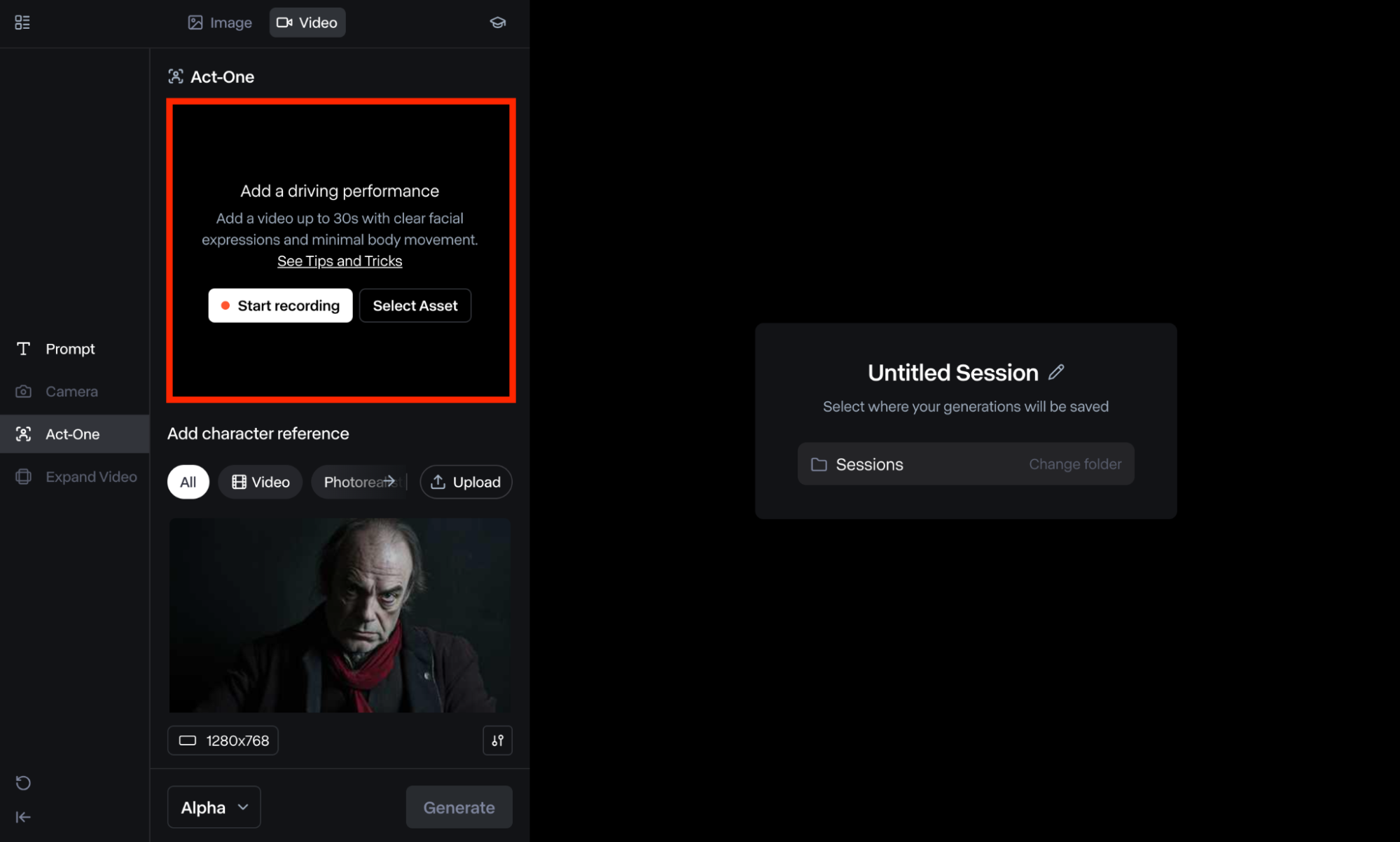
ユーザー ダッシュボードを開いたら、「Generative Session」セクションに移動します。そこからページの一番下までスクロールし、 Gen-3 Alphaまたは Turbo モデルを選択します。すると、左側のユーザー ツールバーにAct Oneアイコンが表示されるので、それをクリックします。
この時点で、自分自身/被写体の既存のライブアクション ビデオをアップロードするか、アセットから 1 つ選択することができます (以前にRunwayを使用してビデオを生成したことがある場合)。アプリから直接ビデオを録画するオプションもあります。
ビデオを録画するには、「録画を開始」ボタンをクリックします。ブラウザによっては、 Runwayアプリにカメラとマイクへのアクセスを許可する必要がある場合があります。録画を終了するには「停止」ボタンをクリックします。また、最初からやり直すこともできます。
ステップ2: 文字参照画像を入力する
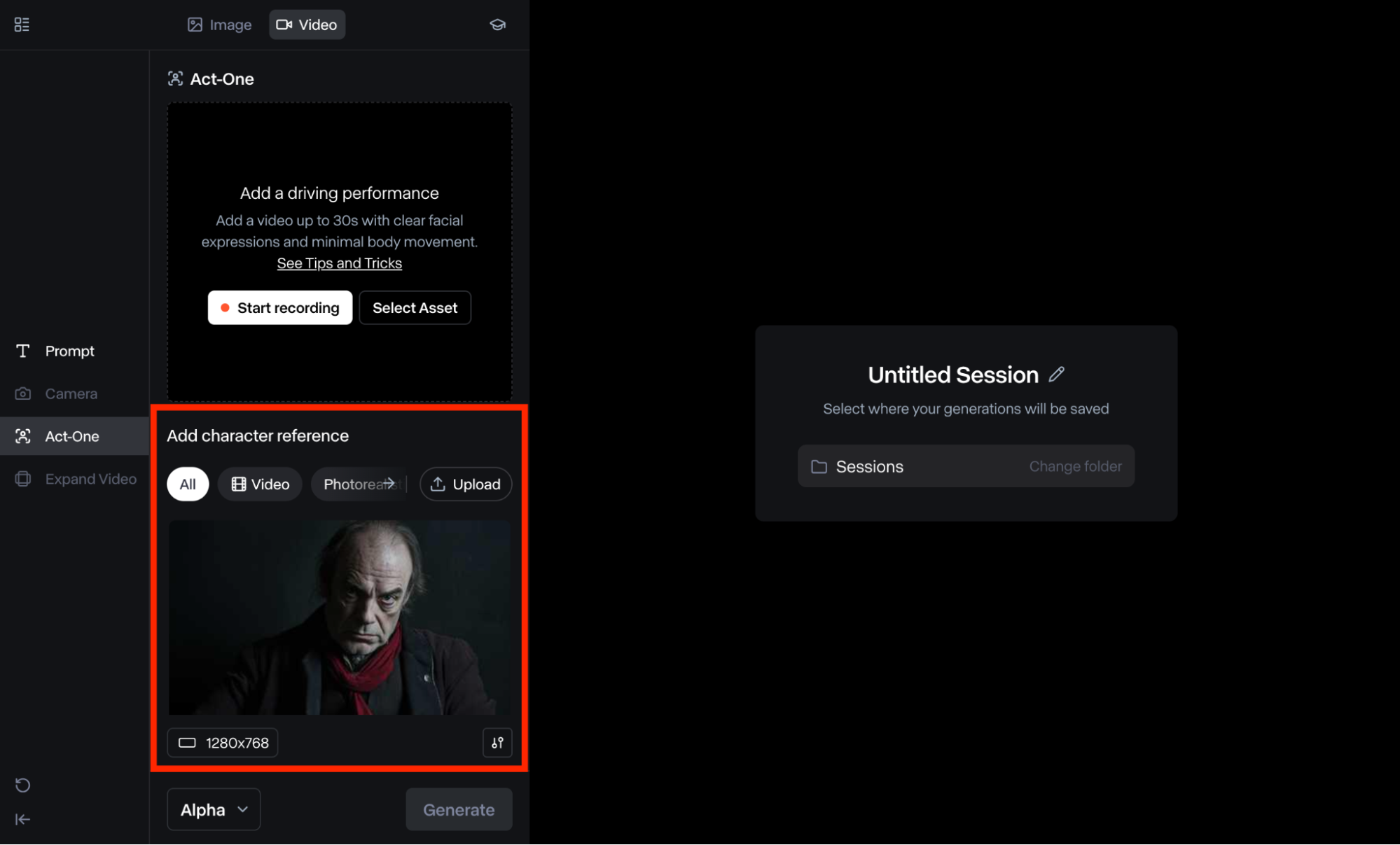
前述のとおり、 Act Oneビデオとキャラクター参照画像の両方をアップロードできます。既存のビデオをアップロードしたら、一番下のキャラクター参照入力セクションまでスクロールできます。
このツールでは、既存のプリセットから選択することも、独自の参照画像をアップロードすることもできます。参照ビデオを選択することもできます。これは、AI モデルが処理する動きと柔軟性が増す傾向があるため理想的です。
ステップ3: モーションの強さを調整する
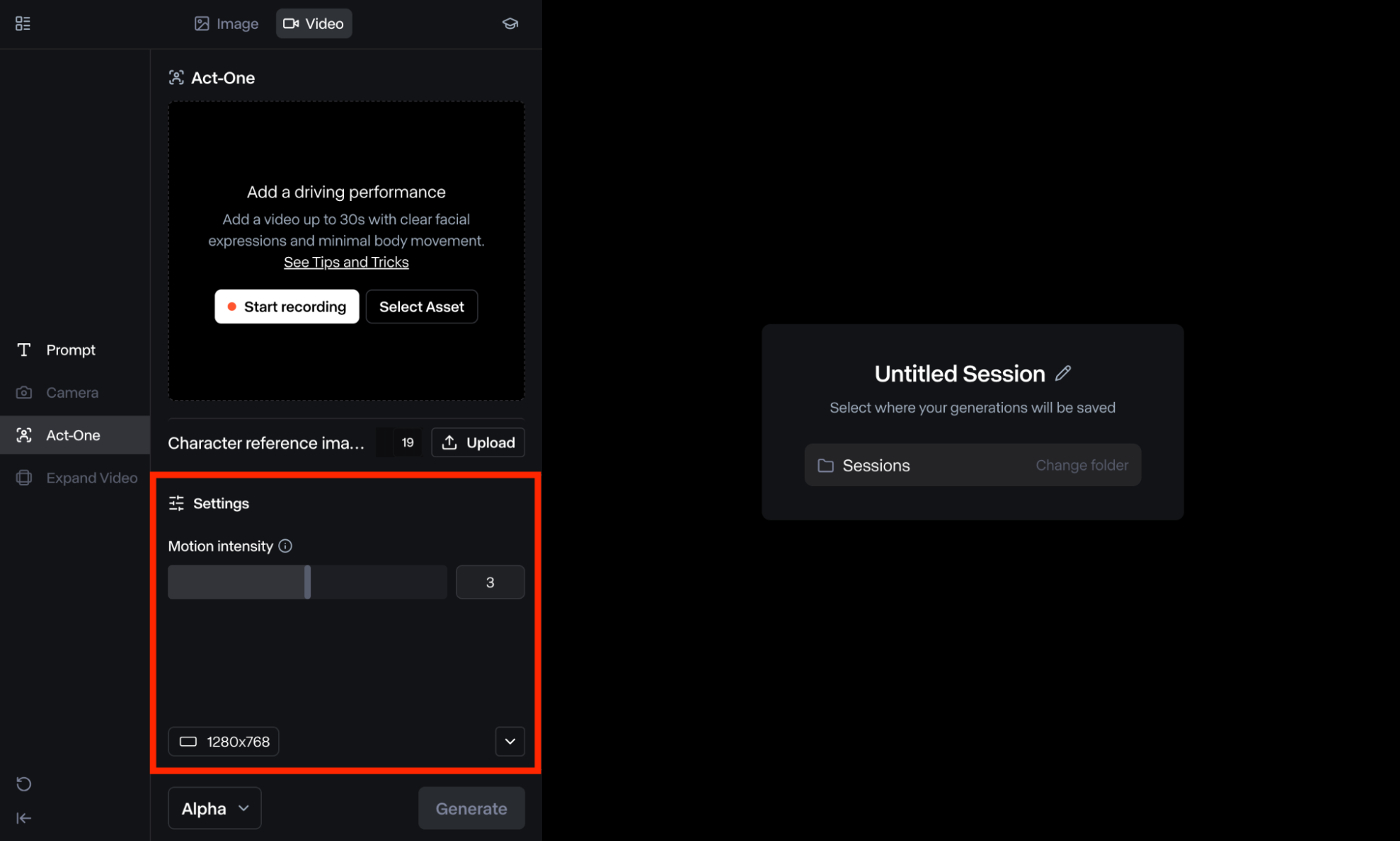
Act One、ビデオ出力の「モーション強度」値も設定できます。これは、文字参照セクションのすぐ下にある設定アイコンをクリックしてアクセスできます。値は 1 から 5 の間で設定できることに留意してください。
ツールのデフォルトは通常 3 です。ただし、正確なニーズに合わせて自由に調整できます。値が低いほど、出力は安定します。一方、値が高いほど、最終的なキャラクターの動きがより表現力豊かになります。
ステップ4: ビデオを生成する
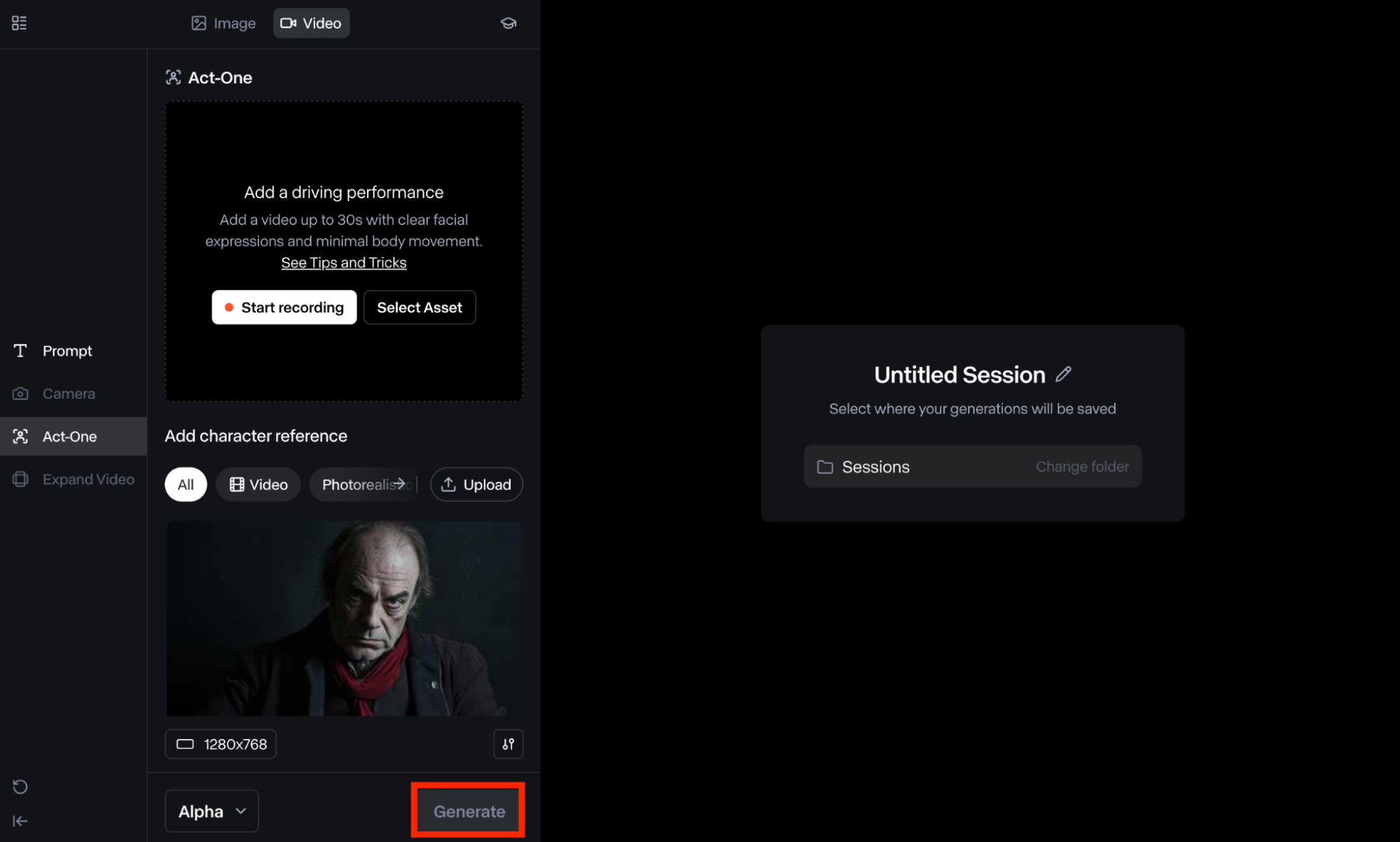
選択した入力内容に満足したら、「生成」ビデオをクリックして続行できます。期間モデルにマウスを合わせると、生成を開始する前に推定クレジット コストを確認できることを覚えておいてください。
Runway通常、ビデオを生成するのに数分かかります。その後、ビデオを確認して MP4 または GIF としてダウンロードできます。また、必要に応じて最終出力をさらに自由にカスタマイズすることもできます。
Runway Act Oneを使用する際のヒントは?
Runway Act Oneを使用する際に従うべきベスト プラクティスがいくつかあります。これにより、生成されるビデオ出力が品質基準を満たすようになります。まず、最初のビデオまたは既存のビデオをアップロードする際、キャラクターまたは被写体は常に前向き/正面ビューである必要があります。さらに、全身ビューではなく、常に肩から上または胴体から上を向いている必要があります。
また、体や頭の動きを最小限に抑えるようにしてください。これは、ツールが顔のクローズアップに焦点を当て、予備的な顔検出スキャンを実行するため重要です。「人間の顔を検出できません」または「動きが大きすぎます」というエラーを回避するには、常にこの点に留意する必要があります。
さらに、生成前にエラーが発生しない場合でも、出力に問題が発生する場合があります。たとえば、出力に断続的なアーティファクトが発生することは珍しくありません。このような場合は、いつでも生成を再実行して、問題の解決を試みることができます。
結論
Runway Act One は、数回クリックするだけでキャラクター アニメーションを簡単に作成できる高度なビデオ作成ツールです。このガイドで説明したように、あらゆる種類のアニメーション キャラクターを作成し、実際の人物と同じリアルな動き、表情、アクションを表現することができます。上記のガイドで、このAct One の使い方がすでにわかっていると思います。