Lurer du på hvordan du bedre kan kontrollere hvordan ting beveger seg i den AI-genererte videoen din? Motion Brush-funksjonen til Runway kan hjelpe deg.
Motion Brush er en av de mange avanserte funksjonene som er tilgjengelige i Runway. Den er designet for å la brukere spesifisere bevegelsene til visse elementer i deres Runway-genererte videoer. Det kan gi fantastiske resultater som designere eller kreative filmskapere vanligvis trenger.
Men på grunn av kompleksiteten kan det hende at nye brukere ikke helt vet hvordan de skal bruke den. Hvis du også er en av Runway-brukerne som sliter med å bruke Motion Brush, så er denne guiden det du trenger. Denne veiledningen gir enkle å følge instruksjoner om hvordan du bruker Runway Motion Brush. Les videre for å finne dem ut!
Hva er Motion Brush i Runway?
Først en introduksjon. Som navnet tilsier, er Motion Brush en funksjon på Runway som er designet rundt bevegelse og bevegelse. Den er tilgjengelig med sin Gen-2-modell.
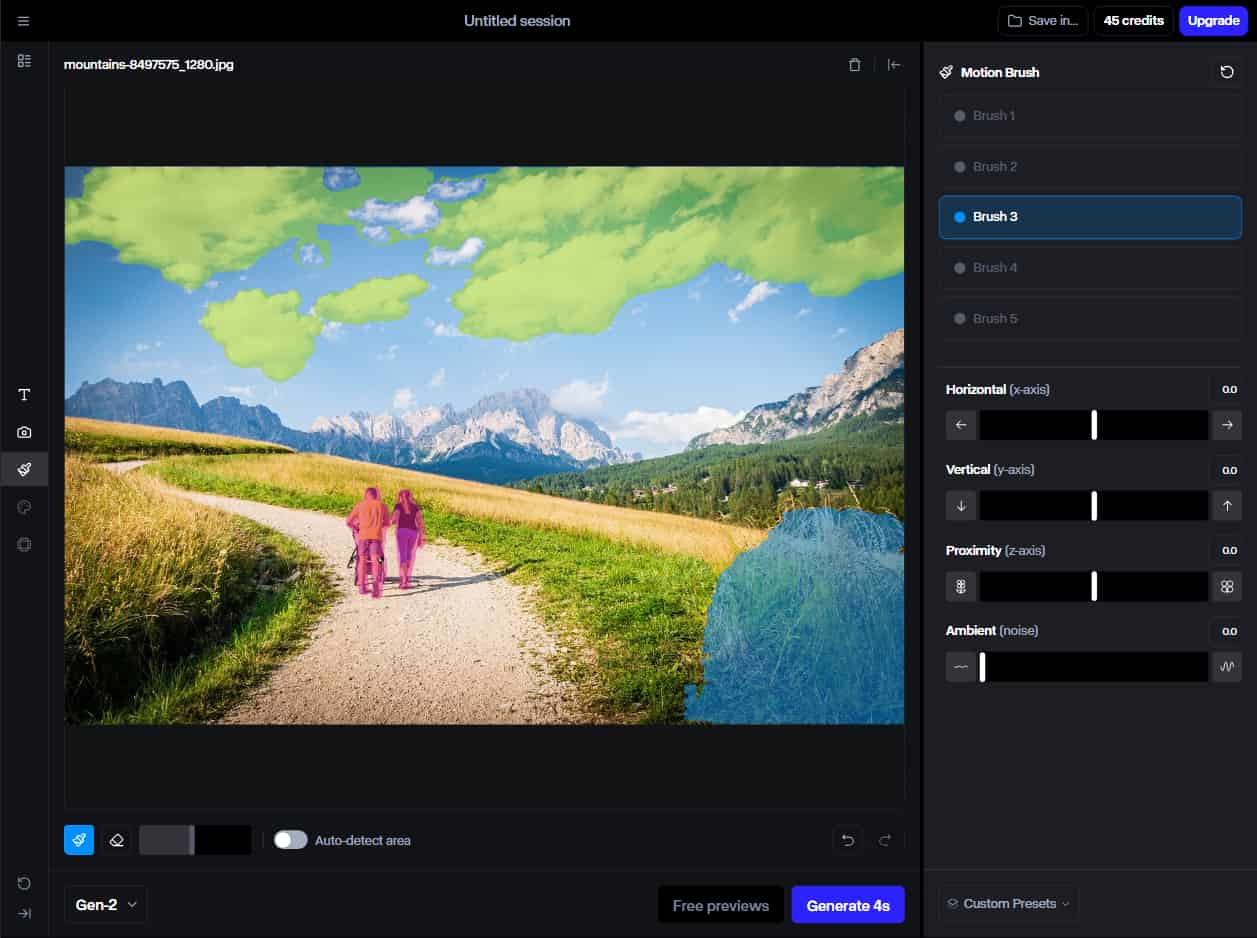
Runways Motion Brush lar brukerne i hovedsak tegne over elementene og motivene i bildet som de vil se bevege seg (akkurat som å bruke en magisk pensel), og deretter får Runway disse brikkene til å bevege seg. Dessuten lar dens multi-motion penselfunksjon deg velge forskjellige elementer og tilordne forskjellige bevegelser til dem.
| Bilde med Runway's Motion Brush påført | Utgang video |
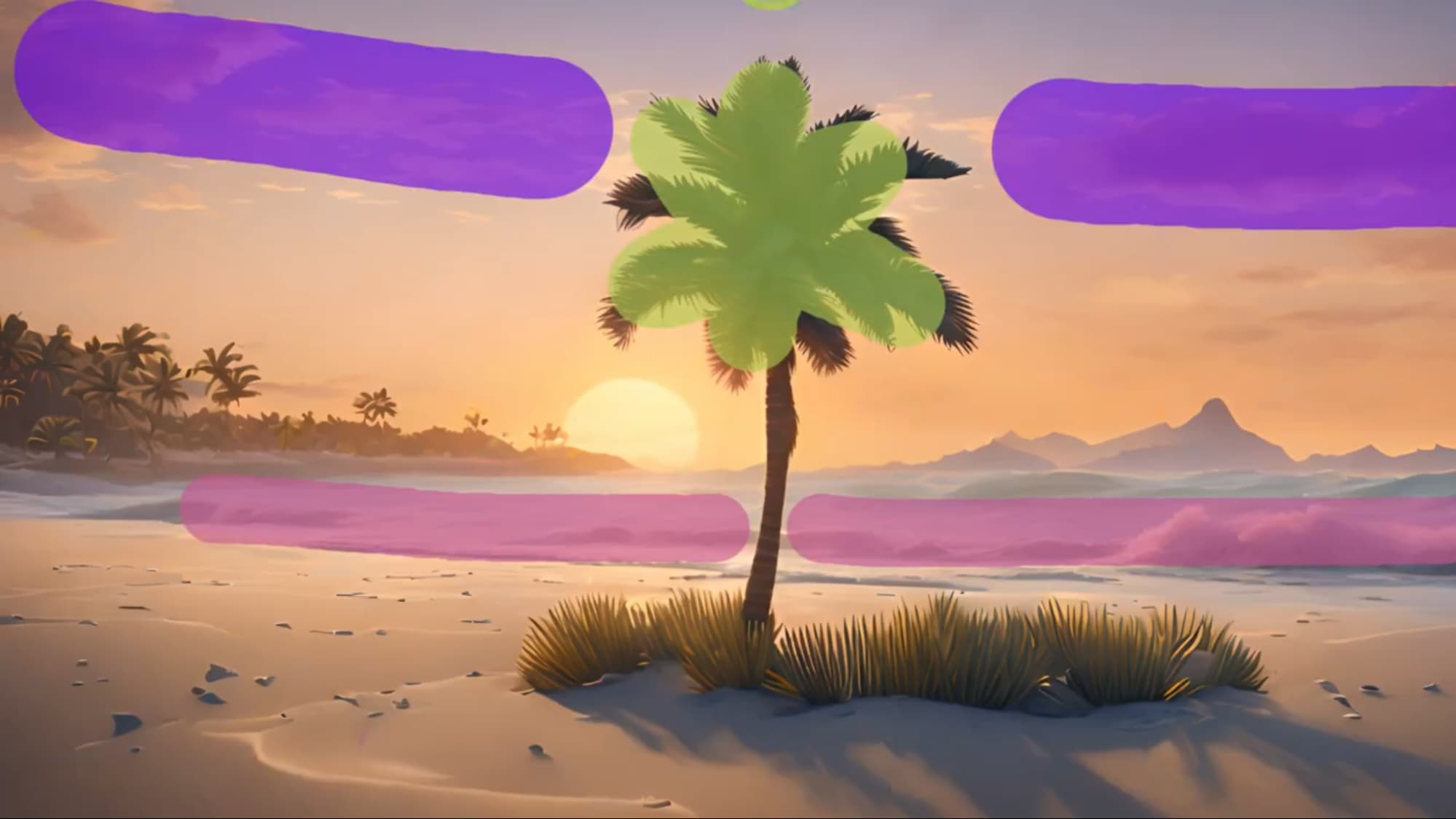 |
Med kraften til Motion Brush kan du blåse liv i statiske bilder, med bemerkelsesverdig naturtro resultater. Du kan få skyer eller tåke til å flyte sakte over et landskap, eller en rad med dyr vender i forskjellige retninger.
Slik bruker du Motion Brush i rullebanen
Motion Brush har mye å tilby, men hvis du ikke har brukt den før, kan du være forsiktig eller forvirret om hvordan du får mest mulig ut av dette verktøyet. Med det i tankene, her er en komplett trinn-for-trinn-guide for hvordan du bruker Motion Brush i Runway, med enkle å følge instruksjoner, perfekt for nybegynnere.
Trinn 1: Gå til Runway Dashboard og Finn Motion Brush
Først må du logge på Runway og gå til dashbordet og klikke Start en ny økt.
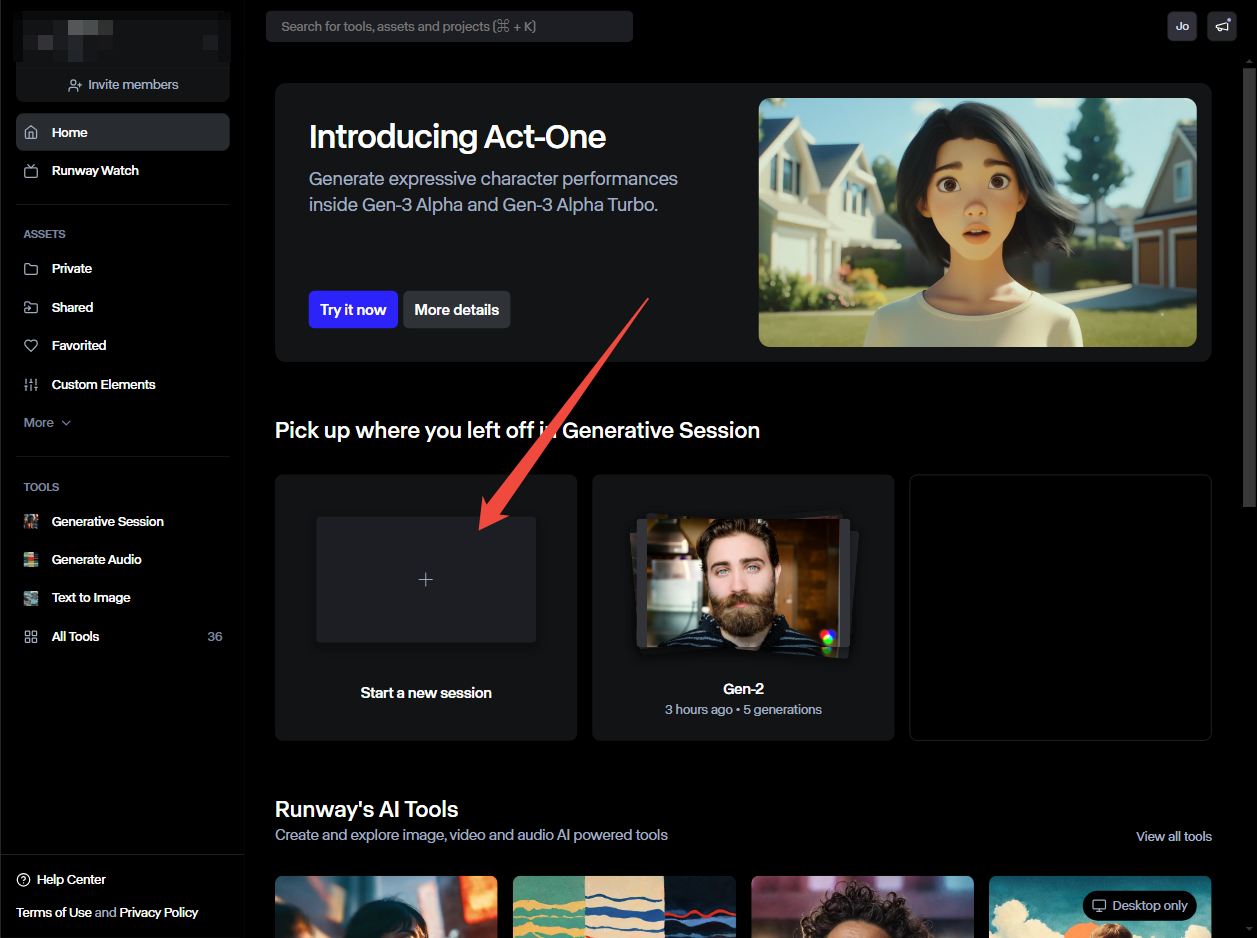
Velg deretter Gen-2 som arbeidsmodell og velg deretter Motion Brush.
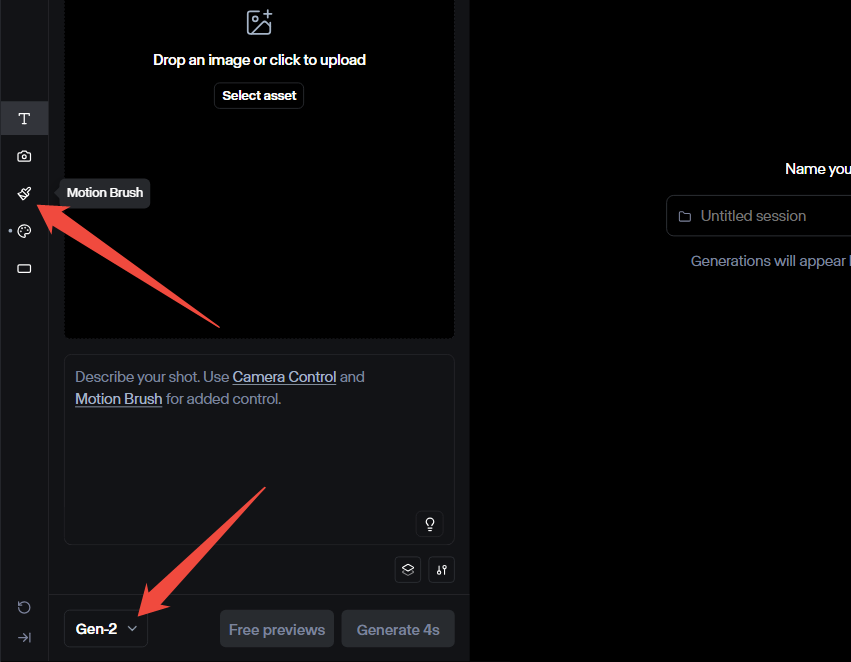
Trinn 2: Last opp bildet ditt
Du kan enten laste opp en av dine egne, enten ved å klikke på "Last opp en fil"-knappen eller dra og slippe bildet ditt på vinduet, eller du kan bruke tekst-til-bilde-kapasiteten til Runway til å lage ditt eget bilde fra en melding . Valget er ditt.
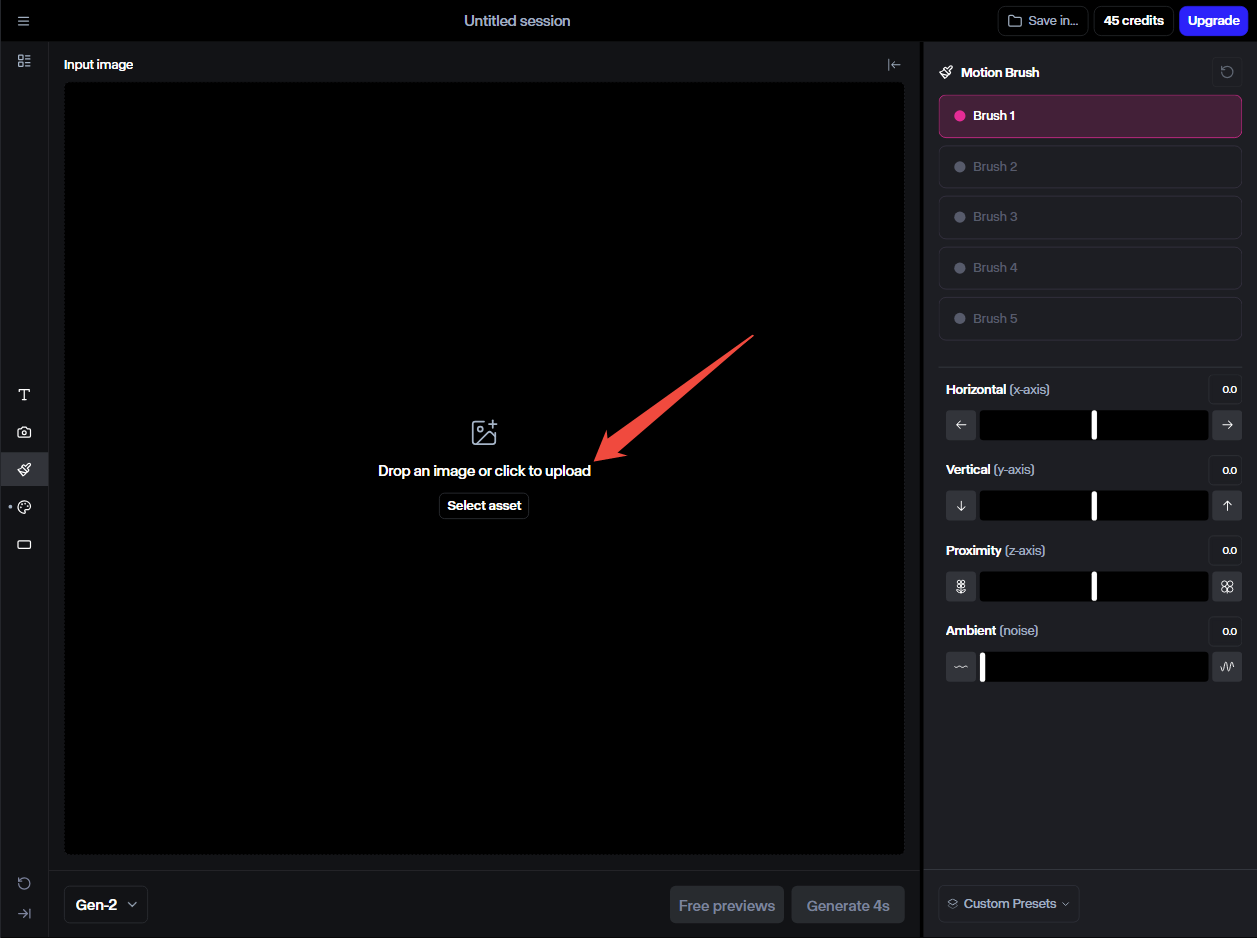
Trinn 3: Bruk børstene til å velge elementer som skal flyttes
Når bildet er lastet inn, bruk penseltegningen på bildet for å velge elementene eller motivene du vil se bevege seg.
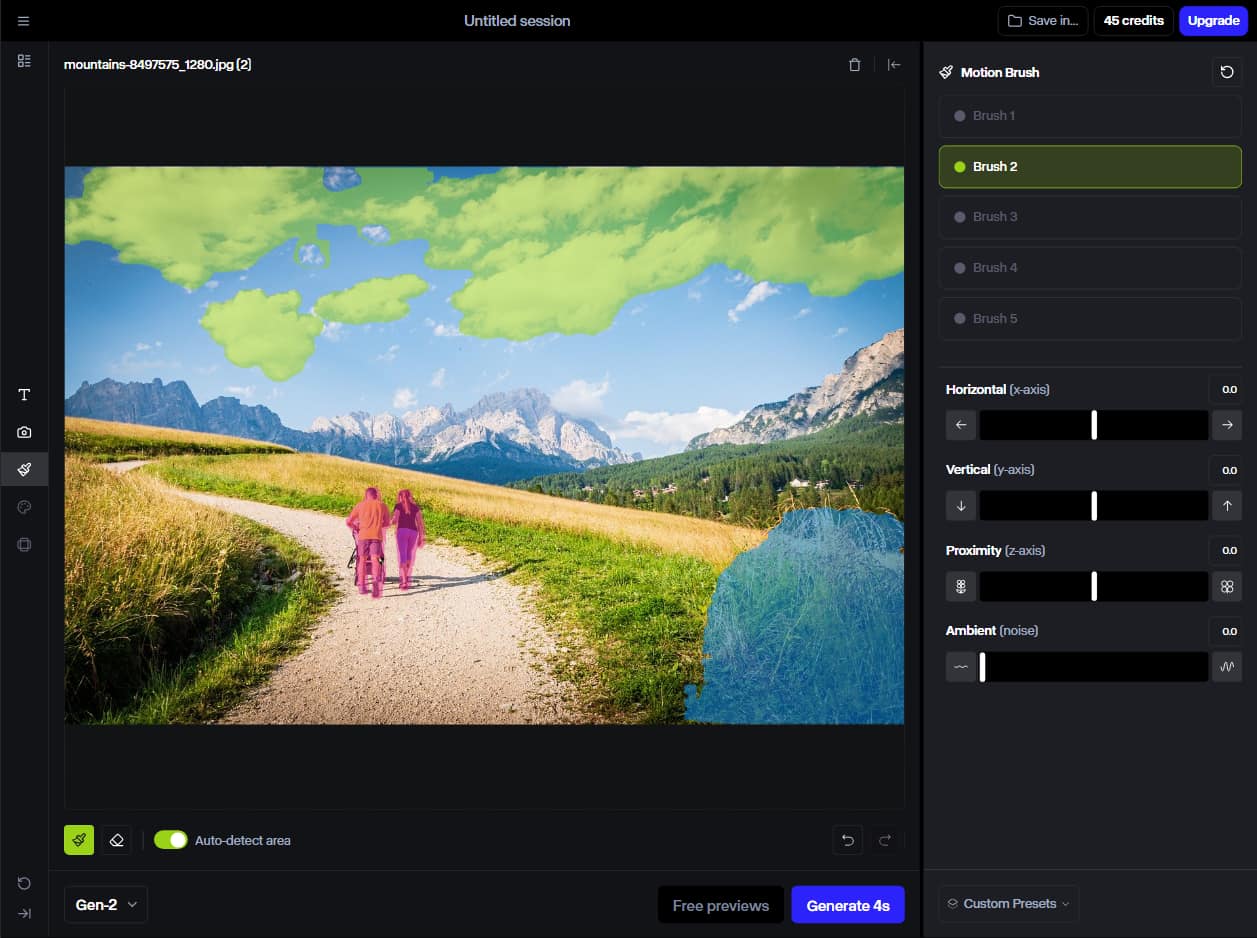
Runway tilbyr fem bevegelsesbørster, som lar deg velge fem forskjellige områder for å bruke forskjellige bevegelser.
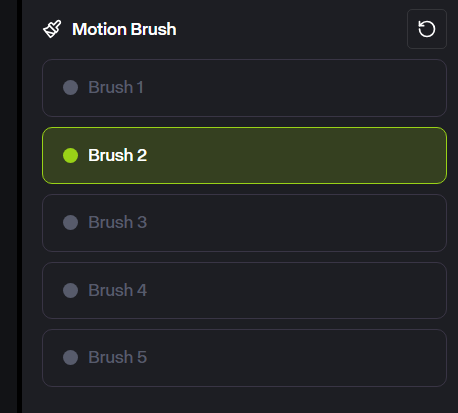
Hver børste har en justerbar størrelse. Og alternativet Automatisk oppdage område kan hjelpe deg med å velge et element umiddelbart uten å bruke tid på å tegne området manuelt.
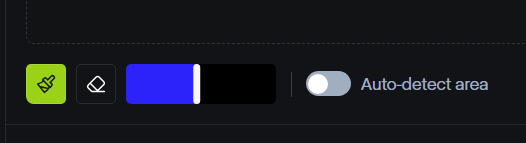
Trinn 4: Still inn bevegelsesretning og hastighet
Når du har valgt den delen av bildet du vil se bevege seg med Motion Brush, kan du bruke de tre glidebryterne nederst til høyre på skjermen for å angi bevegelsesstilen.
Det er en horisontal skyveknapp for side-til-side bevegelse, en vertikal glider for opp og ned bevegelse, og en nærhetsglidebryter for bevegelse mot eller bort fra kameraet. Det er også en Ambient (støy)-glidebryter, som lar deg legge til tilfeldighet til bevegelsene ovenfor for å simulere naturlige bevegelser. Juster hver glidebryter etter ønske.
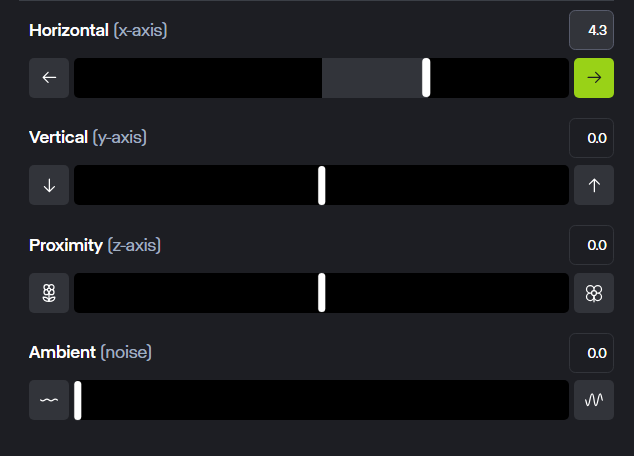
Merk at jo lenger du strekker ut hver glidebryter, jo raskere vil bevegelsen være. Så hvis du vil se noe bevege seg til høyre veldig raskt, flytt den horisontale glidebryteren til høyre så langt den går.
Og hvis du har brukt flere børster i forrige trinn, må du angi disse bevegelsesinnstillingene for hver børste.
Trinn 5: Generer og se/del videoen
Når du har låst inn områdene du vil se bevege seg og angi ønsket bevegelseshastighet og retning, klikker du ganske enkelt på "Generer"-knappen for å bekrefte endringene og generere videoene nøyaktig slik du hadde tenkt. Du kan deretter se, laste ned eller dele de animerte bildene som du vil.
Hvordan kan Motion Brush in Runway hjelpe deg
Motion Brush er et nyttig verktøy for mange forskjellige brukere, inkludert de som har tenkt å bruke den både tilfeldig og profesjonelt. Her er noen eksempler på brukstilfeller for dette intuitive AI-videogenereringsverktøyet.
Kunstnere og skapere
De med en kunstnerisk eller kreativ tankegang kan finne mange bruksområder for Runway Motion Brush. Du kan for eksempel bruke den til å gi liv til ditt eget grafiske design, fotografier eller til og med illustrasjonene dine, og legge til bevegelse og energi til de elementene eller segmentene du ønsker.
Bedriftsbrukere
Det er mange mulige forretningsapplikasjoner for Motion Brush. Merker vil kanskje bruke den til å lage produktdemonstrasjoner, for eksempel som å vise et nytt bildesign som kjører nedover veien eller et produkt i bevegelse. Eller du kan bruke den til å lage livlige reklamevideoer.
Tilfeldig bruk
Den uformelle brukeren kan også ha det gøy å leke med Runway Motion Brush og bruke den til å bringe sine egne personlige bilder og bilder til live, for eksempel å animere gamle reisebilder eller familiebilder, for å dele på nettet eller med vennene sine. og andre kjære.
Prøv Runway's Model på Pollo AI
Du kan få tilgang til og bruke Runway AI-videogeneratoren på sin egen dedikerte plattform, men det er ikke det eneste alternativet. Runway er også tilgjengelig som en av de valgbare AI-modellene på Pollo AI-videogenerasjonsplattformen .
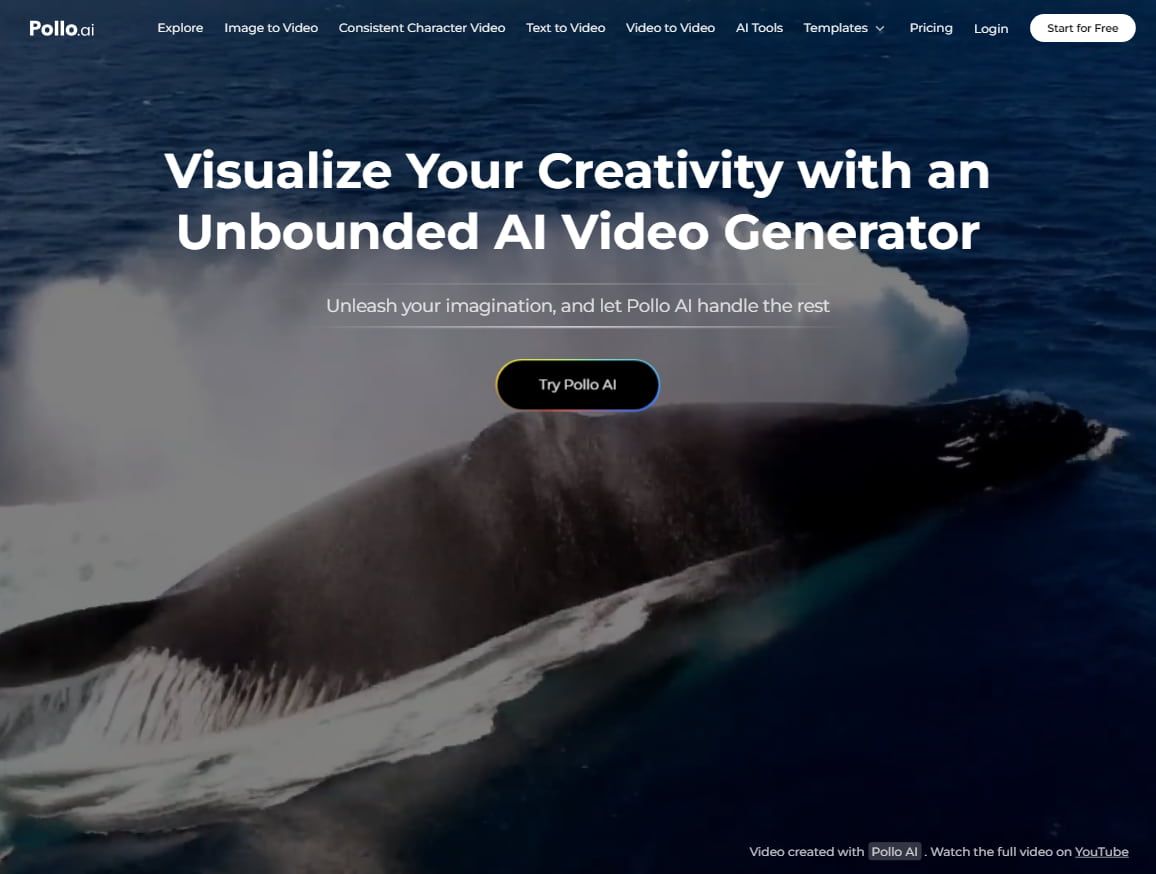
For de uinnvidde er Pollo AI en ledende alt-i-ett AI-videogenerator . Den er i stand til å lage realistiske, detaljerte og høykvalitets AI-videoer fra tekstmeldinger, stillbilder eller til og med videoer som baseline . Den tilbyr også maler, spesialeffekter og et AI-drevet videoforbedringsverktøy .
For å legge til den kreative friheten, tilbyr Pollo AI flere modeller å velge mellom når du prøver å bruke disse verktøyene. Modellene du kan velge inkluderer Runway, og andre kjente som Kling , Hailuo , Vidu , Luma , PixVerse og flere.
Test det ut i dag og nyt enkel tilgang til Runway through Pollo AI.
Outro
Alt i alt, med kraften til Runway Motion Brush, kan du bringe stillbilder til live, som ved magi. Det er et nyttig verktøy for artister og designere, og ikke glem at du enkelt kan få tilgang til og bruke Runway-modellen i Pollo AI, i tillegg til å utnytte kraften til Pollo AIs mange andre verktøy, maler og AI-videogenerering evner.
Vanlige spørsmål
Hva gjør Motion Brush i Runway?
Motion Brush er i utgangspunktet et verktøy som lar deg få statiske bilder til å bevege seg. Du kan tegne over delene av bildet som du vil tilpasse bevegelsene deres, og den generative AI-modellen som driver Runway vil animere dem slik du forventet for deg.
Kan jeg bruke RunwayML gratis?
Ja, det er en gratisversjon av Runway tilgjengelig, så du kan teste ut denne plattformen og prøve noen av dens forskjellige generative verktøy og funksjoner uten å måtte bruke penger for privilegiet.
Har Runway Gen 3 Motion Brush?
Nei, Gen-3-versjonen av Runway tilbyr ikke tilgang til Motion Brush-verktøyet. Den er foreløpig bare tilgjengelig med Gen-2-modellen.
Er det andre verktøy for AI-videogenerering som tilbyr Motion Brush?
Ja, den populære AI-videogeneratoren Kling AI tilbyr et Motion Brush-verktøy, og vi har en guide for hvordan du bruker Kling AIs Motion Brush.
I tillegg har Pollo AI også en Motion Brush-funksjon , som lar deg tilpasse elementbevegelsene i videoen din.
Hvordan kontrollerer du spesifikke områder med Motion Brush?
Du kan ganske enkelt børste over områdene av bildet du vil se bevege seg med Runway Motion Brush, og den tilbyr mer presise kontroller som lar deg angi hvilken retning elementene beveger seg og hvor raskt, horisontalt, vertikalt og nærhet til skjermen.