Vous vous demandez comment mieux contrôler la façon dont les éléments se déplacent dans votre vidéo générée par l'IA ? La fonction Motion Brush de Runway peut vous aider.
Motion Brush est l'une des nombreuses fonctionnalités avancées disponibles dans Runway. Elle est conçue pour permettre aux utilisateurs de spécifier les mouvements de certains éléments de leurs vidéos générées par Runway. Elle peut produire des résultats époustouflants dont les concepteurs ou les cinéastes créatifs ont généralement besoin.
Mais en raison de sa complexité, les nouveaux utilisateurs peuvent ne pas savoir comment l'utiliser. Si vous faites également partie des utilisateurs de Runway qui ont du mal à utiliser Motion Brush, alors ce guide est ce qu'il vous faut. Ce guide fournit des instructions faciles à suivre sur l'utilisation de Runway Motion Brush. Lisez la suite pour les découvrir !
Qu'est-ce que Motion Brush dans Runway?
Tout d'abord, une introduction. Comme son nom l'indique, le Motion Brush est une fonctionnalité de Runway conçue autour du mouvement et de la mobilité. Il est accessible avec son modèle Gen-2 .
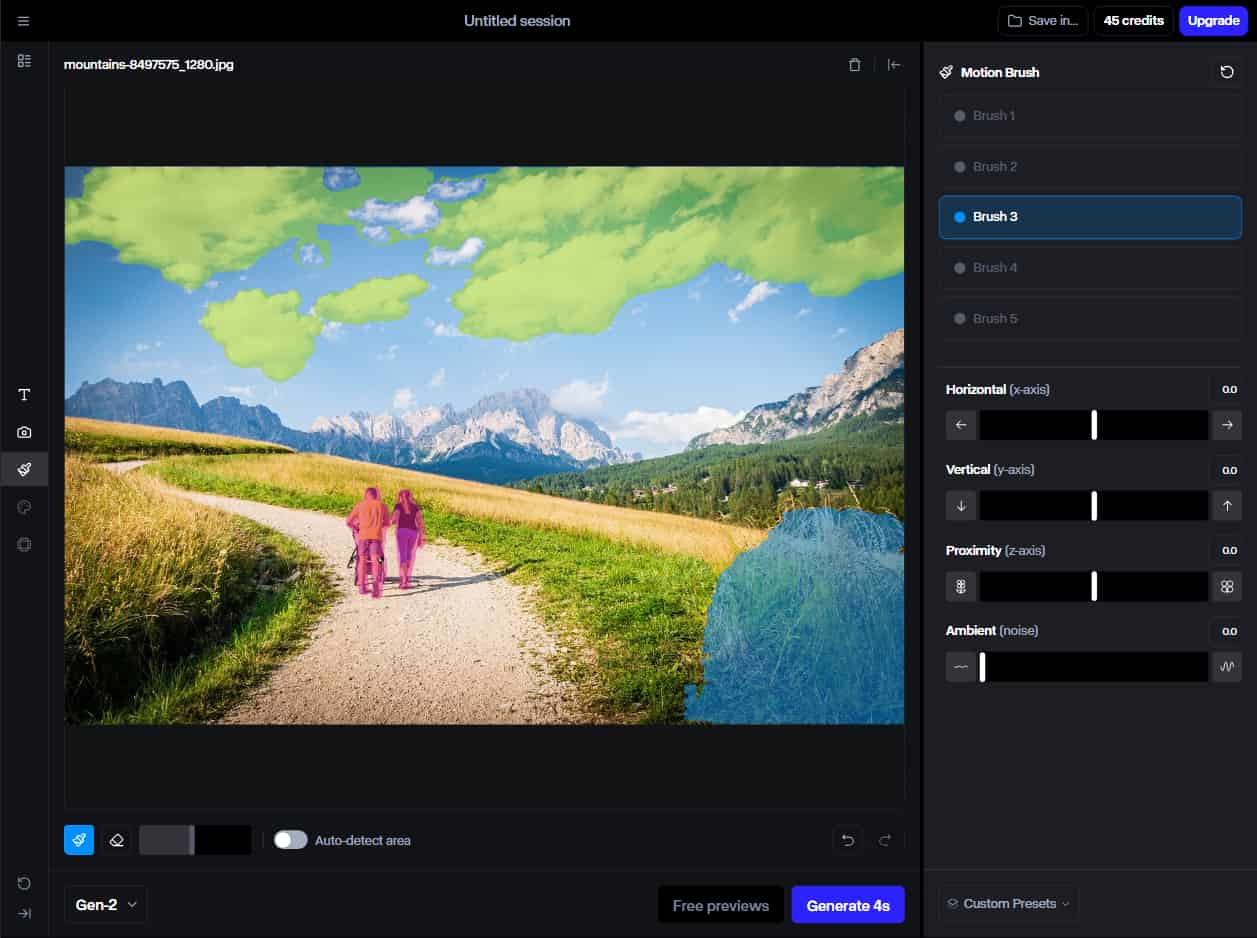
Le pinceau de mouvement de Runway permet aux utilisateurs de dessiner sur les éléments et les sujets de la photo qu'ils souhaitent voir bouger (comme s'ils utilisaient un pinceau magique), puis Runway fait bouger ces éléments. De plus, sa fonction de pinceau multi-mouvements vous permet de sélectionner différents éléments et de leur attribuer différents mouvements.
| Image avec le Motion Brush de Runway appliqué | Sortie vidéo |
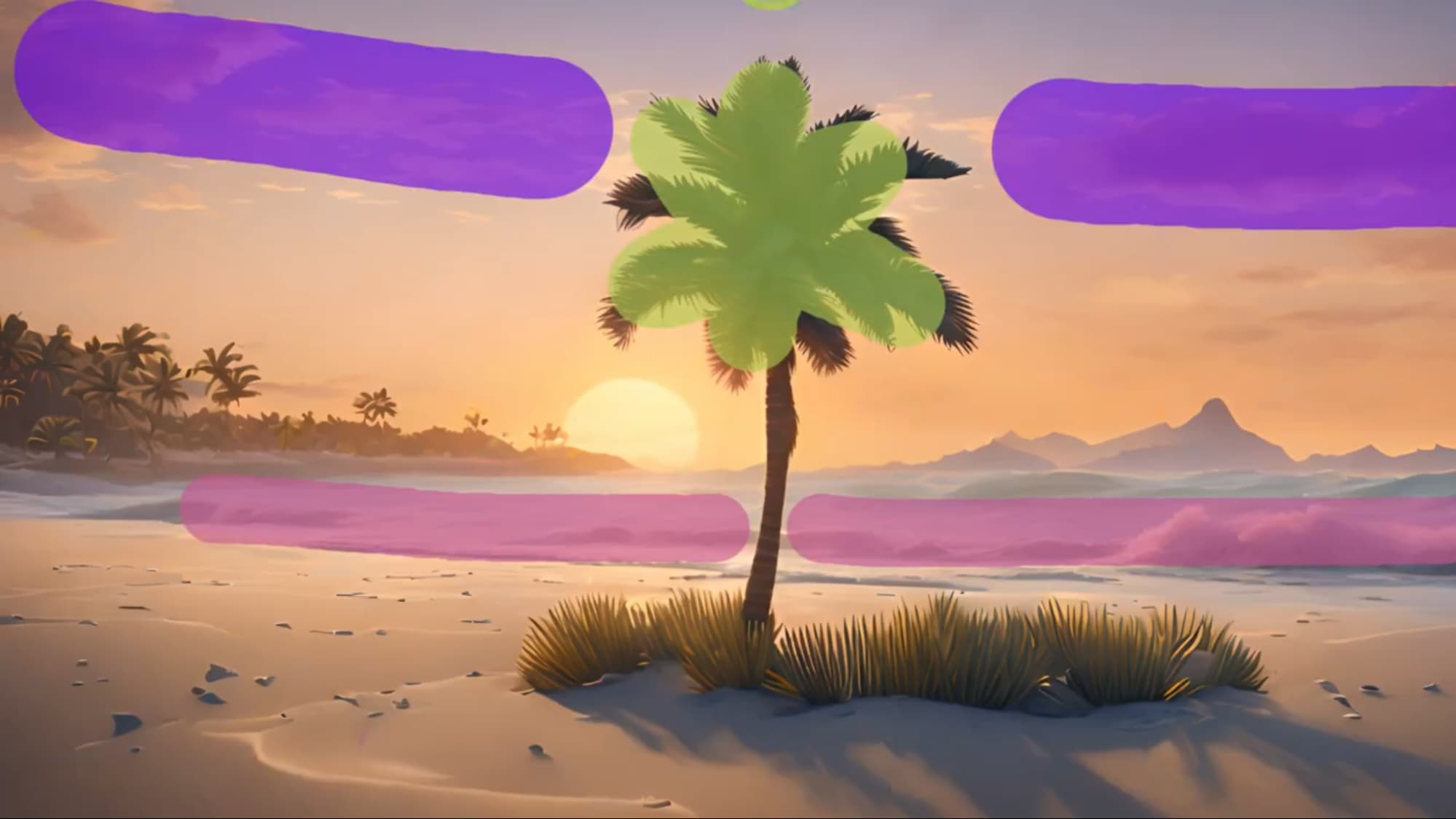 |
Grâce à la puissance du pinceau animé, vous pouvez donner vie à des images statiques, avec des résultats remarquablement réalistes. Vous pouvez faire flotter lentement des nuages ou de la brume sur un paysage, ou une rangée d'animaux orientés dans différentes directions.
Comment utiliser le Motion Brush dans Runway
Le Motion Brush a beaucoup à offrir, mais si vous ne l'avez jamais utilisé auparavant, vous pouvez être prudent ou confus quant à la manière de tirer le meilleur parti de cet outil. Dans cet esprit, voici un guide complet étape par étape sur la façon d'utiliser Motion Brush dans Runway, avec des instructions faciles à suivre, parfaites pour les débutants.
Étape 1 : Accédez au tableau de bord de Runway et recherchez Motion Brush
Vous devez d’abord vous connecter à Runway et accéder à son tableau de bord , puis cliquer sur Démarrer une nouvelle session.
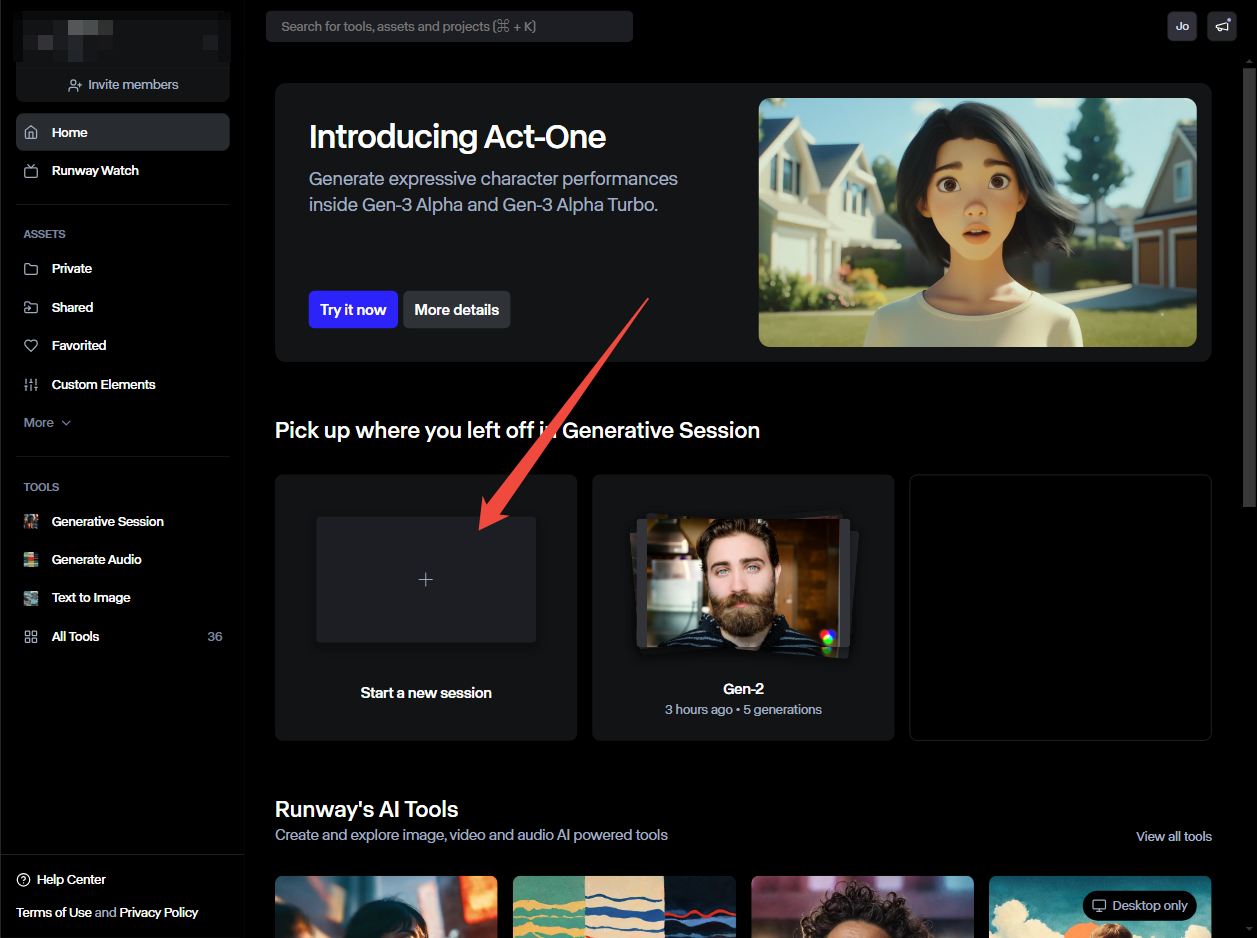
Choisissez ensuite Gen-2 comme modèle de travail, puis sélectionnez Motion Brush.
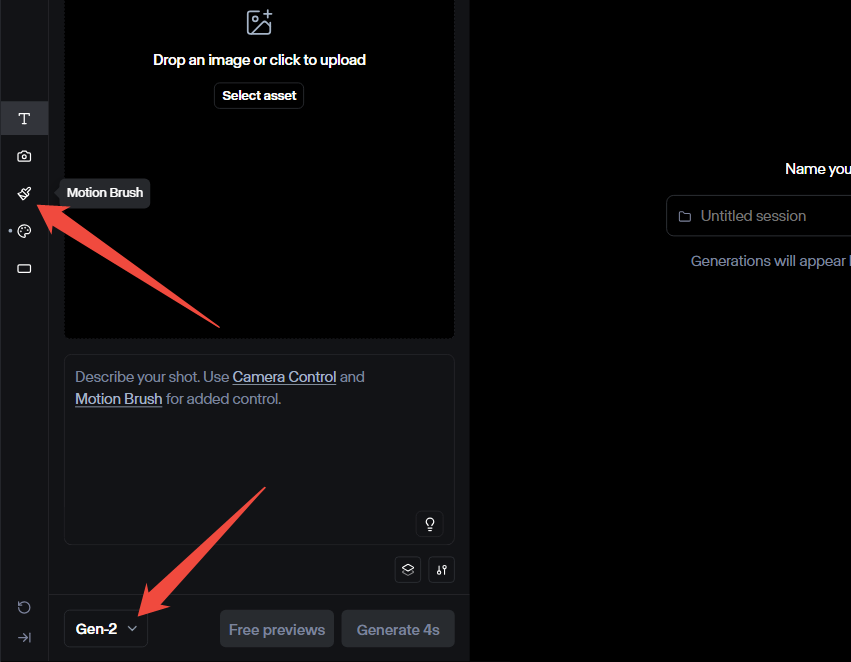
Étape 2 : Téléchargez votre image
Vous pouvez soit télécharger votre propre image, soit en cliquant sur le bouton « Télécharger un fichier », soit en la faisant glisser et en la déposant sur la fenêtre, soit en utilisant les capacités de conversion de texte en image de Runway pour créer votre propre image à partir d'une invite. Le choix vous appartient.
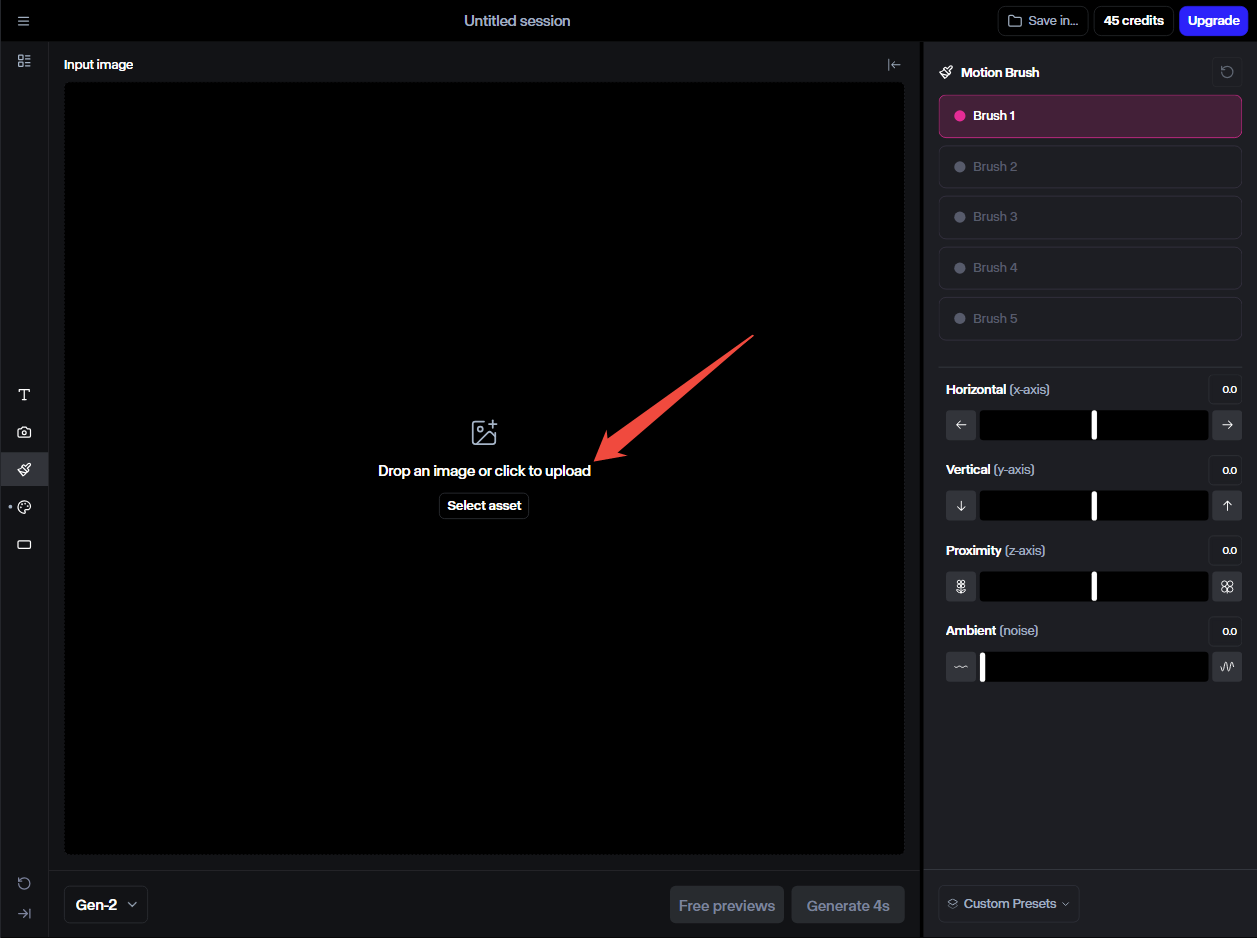
Étape 3 : utilisez les pinceaux pour sélectionner les éléments à déplacer
Une fois votre image chargée, utilisez le pinceau pour dessiner sur l'image pour sélectionner les éléments ou les sujets que vous souhaitez voir bouger.
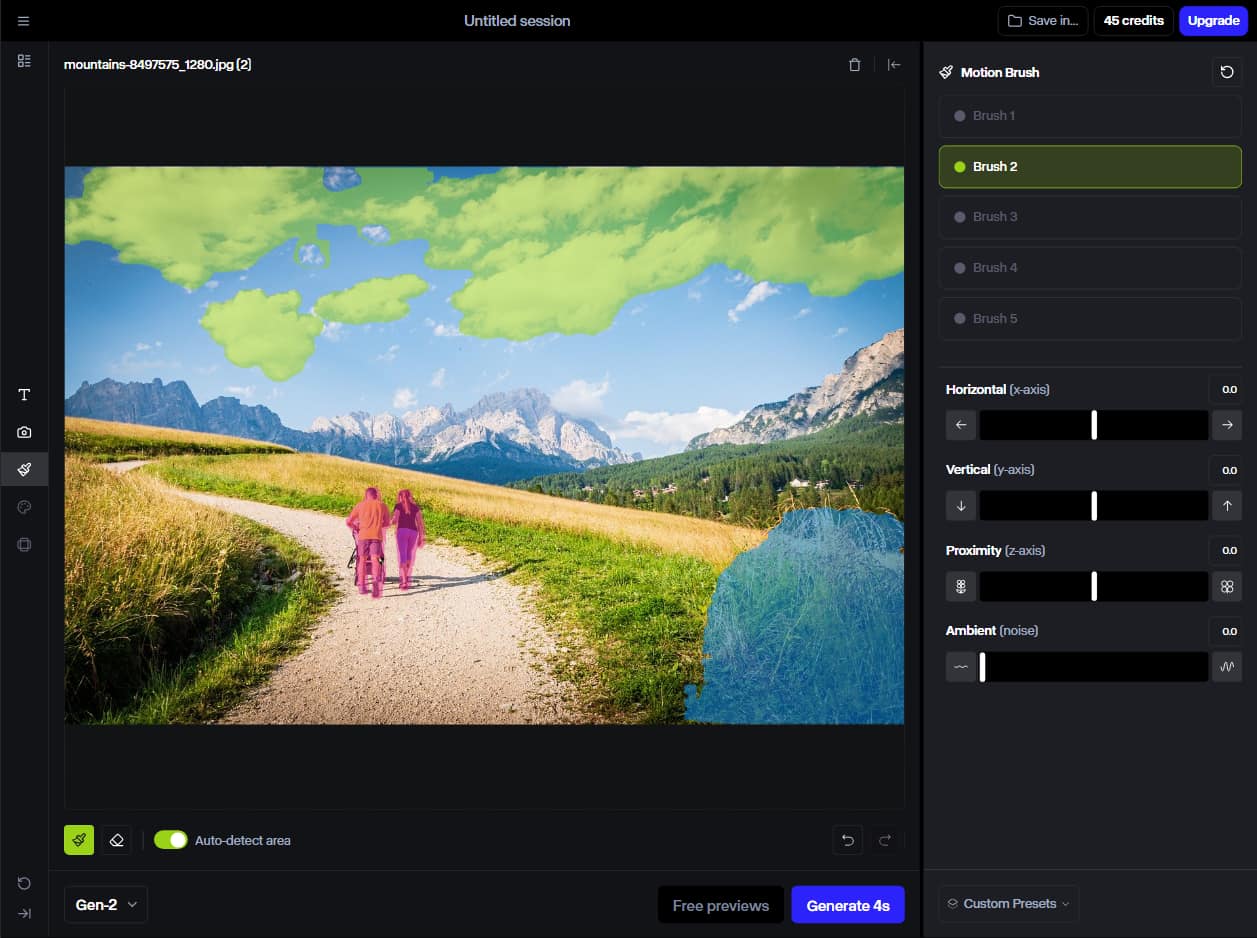
Runway propose cinq pinceaux de mouvement, vous permettant de sélectionner cinq zones différentes pour appliquer différents mouvements.
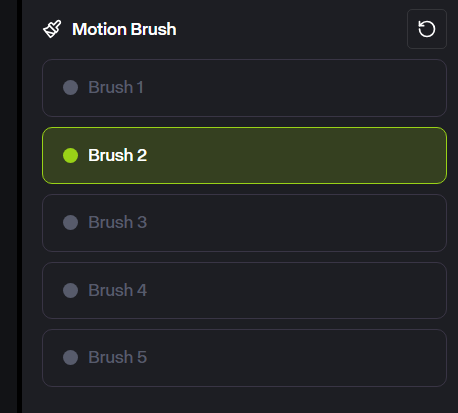
Chaque pinceau a une taille réglable. Et l'option de détection automatique de zone peut vous aider à sélectionner instantanément un élément sans perdre de temps à dessiner la zone manuellement.
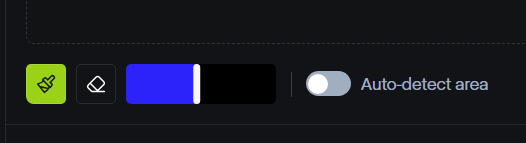
Étape 4 : Définir la direction et la vitesse du mouvement
Une fois que vous avez sélectionné la partie de l'image que vous souhaitez voir bouger avec le pinceau de mouvement, vous pouvez utiliser les trois curseurs en bas à droite de l'écran pour définir le style de mouvement.
Il existe un curseur horizontal pour les mouvements latéraux, un curseur vertical pour les mouvements de haut en bas et un curseur de proximité pour les mouvements vers ou loin de la caméra. Il existe également un curseur ambiant (bruit), qui vous permet d'ajouter un caractère aléatoire aux mouvements ci-dessus pour simuler des mouvements naturels. Ajustez chaque curseur comme vous le souhaitez.
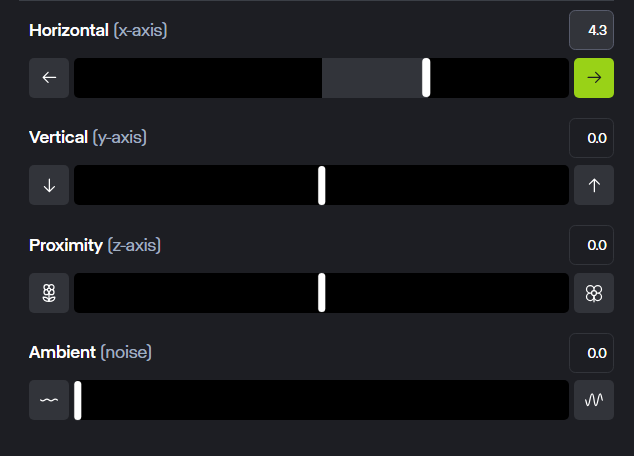
Notez que plus vous étendez chaque curseur, plus le mouvement sera rapide. Ainsi, si vous souhaitez voir quelque chose se déplacer vers la droite très rapidement, déplacez le curseur horizontal vers la droite aussi loin que possible.
Et si vous avez utilisé plusieurs pinceaux à l’étape précédente, vous devrez définir ces paramètres de mouvement pour chaque pinceau.
Étape 5 : Générez et regardez/partagez la vidéo
Une fois que vous avez verrouillé les zones que vous souhaitez voir bouger et défini la vitesse et la direction de mouvement souhaitées, cliquez simplement sur le bouton « Générer » pour confirmer vos modifications et générer les vidéos exactement comme vous le souhaitez. Vous pouvez ensuite regarder, télécharger ou partager les images animées comme vous le souhaitez.
Comment Motion Brush dans Runway peut vous aider
Motion Brush est un outil utile pour de nombreux utilisateurs différents, y compris ceux qui souhaitent l'utiliser à la fois de manière occasionnelle et professionnelle. Voici quelques exemples de cas d'utilisation de cet outil intuitif de génération de vidéos par IA.
Artistes et créateurs
Les personnes d'esprit artistique ou créatif trouveront de nombreuses utilisations au Runway Motion Brush. Vous pouvez l'utiliser, par exemple, pour donner vie à votre propre conception graphique, à vos photographies ou même à vos illustrations, en ajoutant du mouvement et de l'énergie aux éléments ou segments de votre choix.
Utilisateurs professionnels
Il existe de nombreuses applications commerciales possibles pour le Motion Brush. Les marques peuvent l'utiliser pour créer des démonstrations de produits, par exemple pour montrer un nouveau design de voiture roulant sur la route ou un produit en mouvement. Vous pouvez également l'utiliser pour créer des vidéos promotionnelles animées.
Utilisation occasionnelle
L'utilisateur occasionnel peut également s'amuser à jouer avec le Runway Motion Brush et l'utiliser pour donner vie à ses propres photos et images personnelles, comme animer de vieilles photos de voyage ou des photos de famille, par exemple, pour les partager en ligne ou avec ses amis et autres proches.
Essayez le modèle de Runway sur Pollo AI
Vous pouvez accéder au générateur de vidéos Runway AI et l'utiliser sur sa propre plateforme dédiée, mais ce n'est pas votre seule option. Runway est également disponible comme l'un des modèles d'IA sélectionnables sur la plateforme de génération de vidéos Pollo AI .
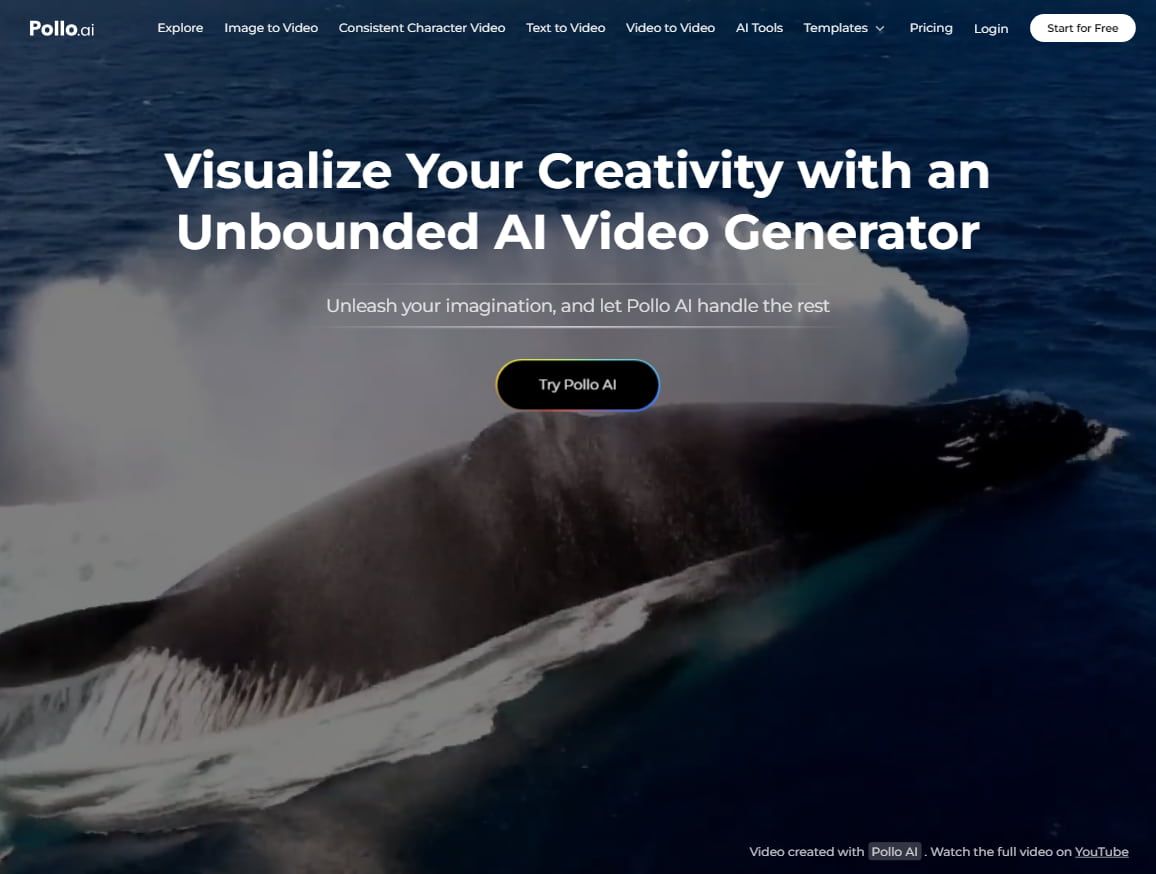
Pour les non-initiés, Pollo AI est un générateur de vidéos IA tout-en-un de premier plan . Il est capable de créer des vidéos IA réalistes, détaillées et de haute qualité à partir d'invites de texte, d'images fixes ou même de vidéos comme base . Il propose également des modèles, des effets spéciaux et un outil d'amélioration vidéo basé sur l'IA .
Pour ajouter à sa liberté créative, Pollo AI propose plusieurs modèles parmi lesquels choisir lorsque vous essayez d'utiliser ces outils. Les modèles que vous pouvez choisir incluent Runway et d'autres modèles bien connus comme Kling , Hailuo , Vidu , Luma , PixVerse et bien d'autres.
Testez-le aujourd'hui et profitez d'un accès facile à Runway via Pollo AI.
Autre
Dans l'ensemble, grâce à la puissance du Runway Motion Brush, vous pouvez donner vie à des images fixes, comme par magie. C'est un outil utile pour les artistes et les designers, et n'oubliez pas que vous pouvez facilement accéder au modèle Runway et l'utiliser dans Pollo AI, ainsi qu'exploiter la puissance des nombreux autres outils, modèles et capacités de génération de vidéos IA de Pollo AI.
FAQ
Que fait Motion Brush dans Runway?
Le Motion Brush est un outil qui vous permet de faire bouger des images statiques. Vous pouvez dessiner sur les parties de l'image dont vous souhaitez personnaliser les mouvements, et le modèle d'IA génératif qui alimente Runway les animera comme vous l'attendiez.
Puis-je utiliser RunwayML gratuitement ?
Oui, il existe une version gratuite de Runway disponible, vous pouvez donc tester cette plateforme et essayer certains de ses différents outils et fonctionnalités génératives sans avoir à dépenser d'argent pour ce privilège.
Est-ce que Runway Gen 3 dispose de Motion Brush ?
Non, la version Gen-3 de Runway n'offre pas l'accès à l'outil Motion Brush. Il n'est actuellement disponible qu'avec le modèle Gen-2 .
Existe-t-il d’autres outils de génération de vidéos IA qui proposent Motion Brush ?
Oui, le générateur de vidéo AI populaire Kling AI propose un outil Motion Brush, et nous avons un guide sur la façon d'utiliser le Motion Brush de Kling AI.
De plus, Pollo AI dispose également d'une fonction Motion Brush , vous permettant de personnaliser les mouvements des éléments dans votre vidéo.
Comment contrôler des zones spécifiques avec Motion Brush ?
Vous pouvez simplement passer le pinceau sur les zones de votre image que vous souhaitez voir se déplacer avec le pinceau de mouvement Runway , et il offre des commandes plus précises qui vous permettent de définir la direction dans laquelle les éléments se déplacent et à quelle vitesse, horizontalement, verticalement et à proximité de l'écran.