Ti stai chiedendo come puoi controllare meglio il movimento delle cose nel tuo video generato dall'intelligenza artificiale? La funzionalità Motion Brush di Runway può aiutarti.
Motion Brush è una delle tante funzionalità avanzate disponibili in Runway. È progettata per consentire agli utenti di specificare i movimenti di determinati elementi dei loro video generati da Runway. Può produrre risultati sorprendenti di cui solitamente hanno bisogno designer o registi creativi.
Ma a causa della sua complessità, i nuovi utenti potrebbero non sapere esattamente come usarlo. Se anche tu sei uno degli utenti Runway che hanno difficoltà a usare Motion Brush, allora questa guida è ciò di cui hai bisogno. Questa guida fornisce istruzioni facili da seguire su come usare Runway Motion Brush. Continua a leggere per scoprirle!
Cos'è Motion Brush in Runway?
Innanzitutto, un'introduzione. Come suggerisce il nome, Motion Brush è una funzionalità di Runway progettata attorno al movimento e al movimento. È accessibile con il suo modello Gen-2 .
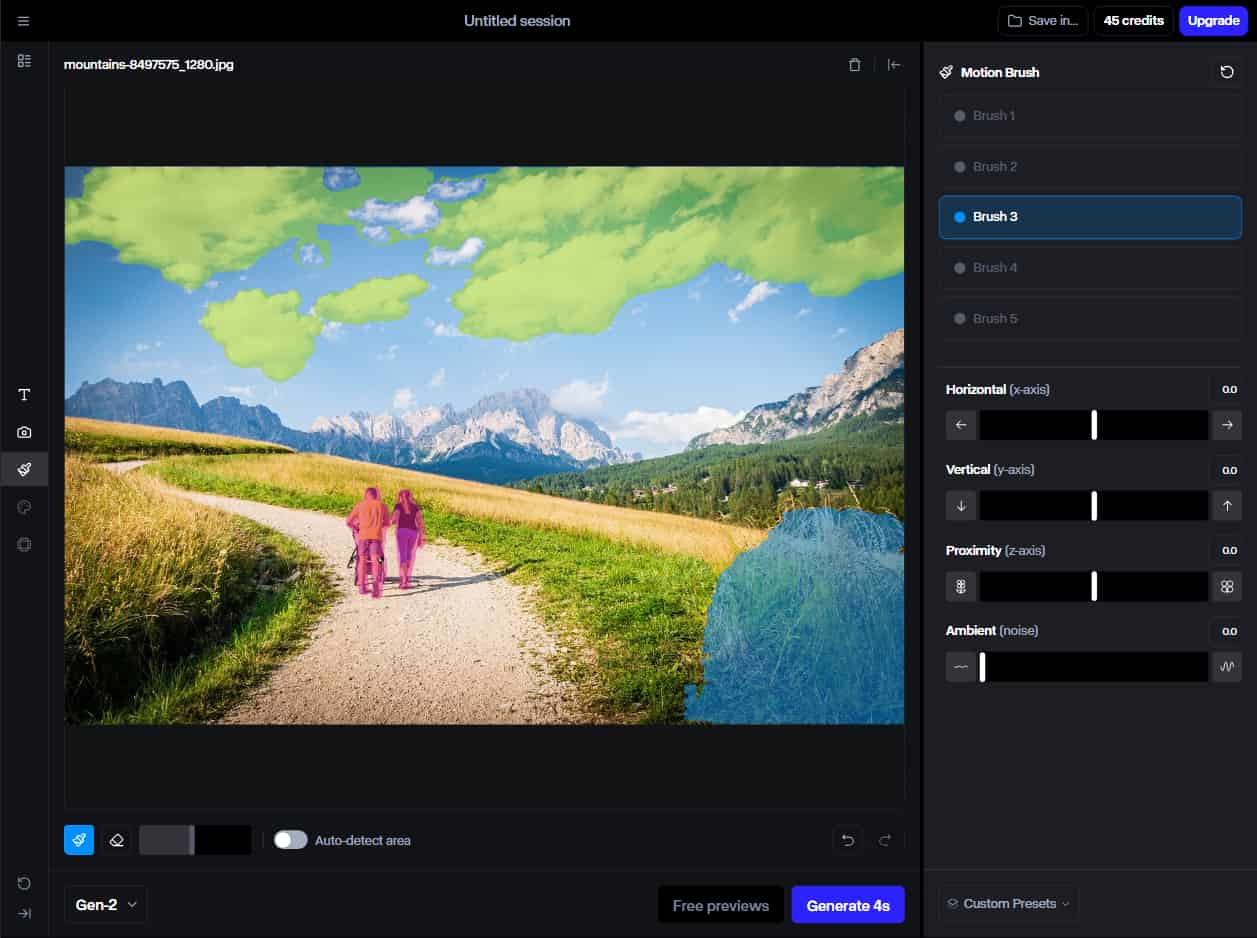
Il Motion Brush di Runway consente agli utenti di disegnare essenzialmente sugli elementi e sui soggetti nella foto che vogliono vedere in movimento (proprio come usare un pennello magico), e poi Runway fa muovere quei pezzi. Inoltre, la sua funzione di pennello multi-movimento consente di selezionare diversi elementi e assegnare loro diversi movimenti.
| Immagine con applicato il pennello Motion di Runway | Uscita video |
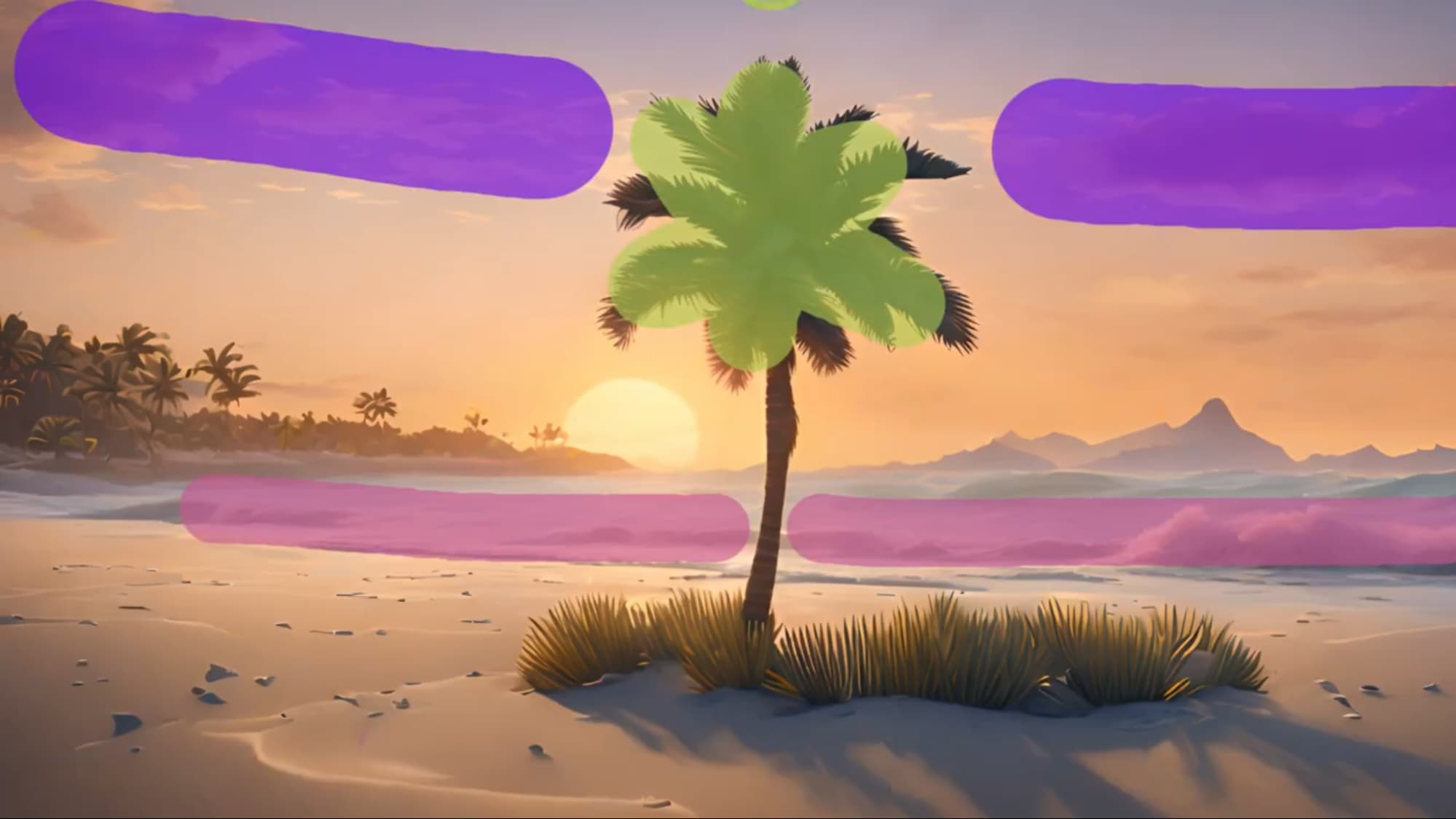 |
Con la potenza di Motion Brush, puoi dare vita a immagini statiche, con risultati straordinariamente realistici. Puoi far fluttuare lentamente nuvole o nebbia su un paesaggio, o una fila di animali che si voltano verso direzioni diverse.
Come usare Motion Brush in Runway
Motion Brush ha molto da offrire, ma se non lo hai mai usato prima, potresti essere cauto o confuso su come sfruttare al meglio questo strumento. Con questo in mente, ecco una guida completa passo dopo passo su come usare Motion Brush in Runway, con istruzioni facili da seguire, perfette per i principianti.
Passaggio 1: vai alla dashboard Runway e trova Motion Brush
Per prima cosa devi accedere a Runway , andare alla sua dashboard e cliccare su Avvia una nuova sessione.
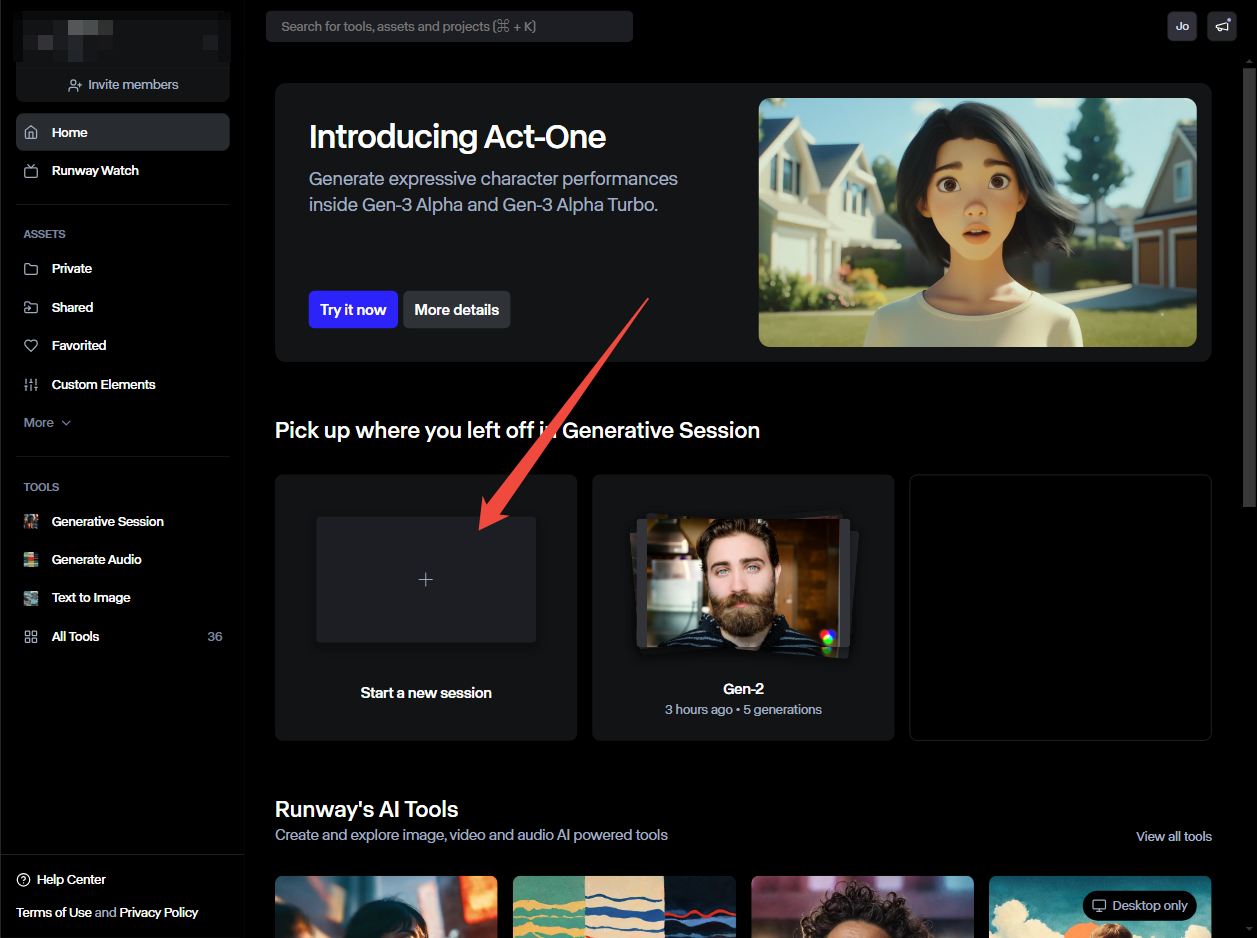
Quindi scegli Gen-2 come modello di lavoro e seleziona Motion Brush.
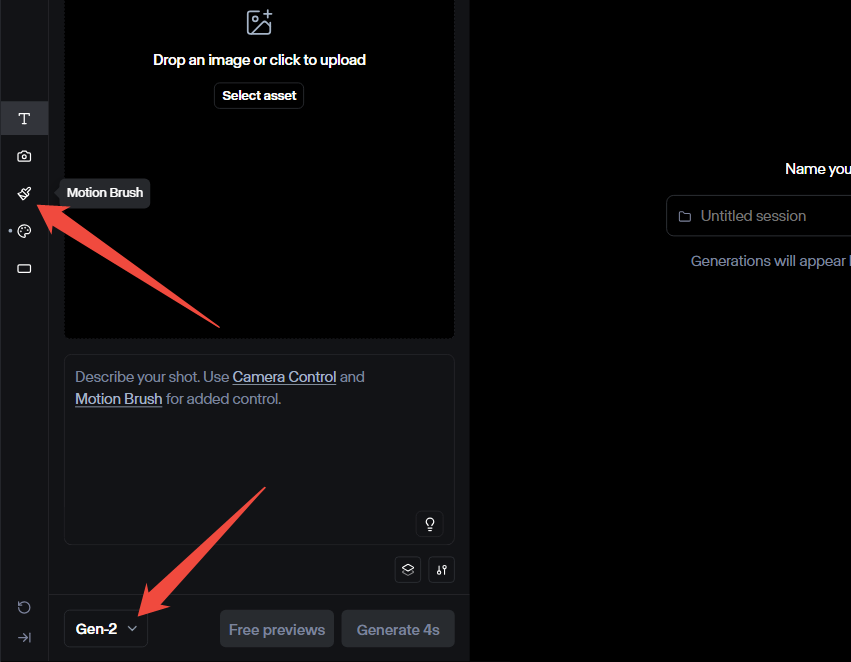
Passaggio 2: carica la tua immagine
Puoi caricarne una tua, cliccando sul pulsante "Carica un file" o trascinando e rilasciando la tua immagine sulla finestra, oppure puoi usare le capacità di conversione da testo a immagine di Runway per creare la tua immagine da un prompt. La scelta è tua.
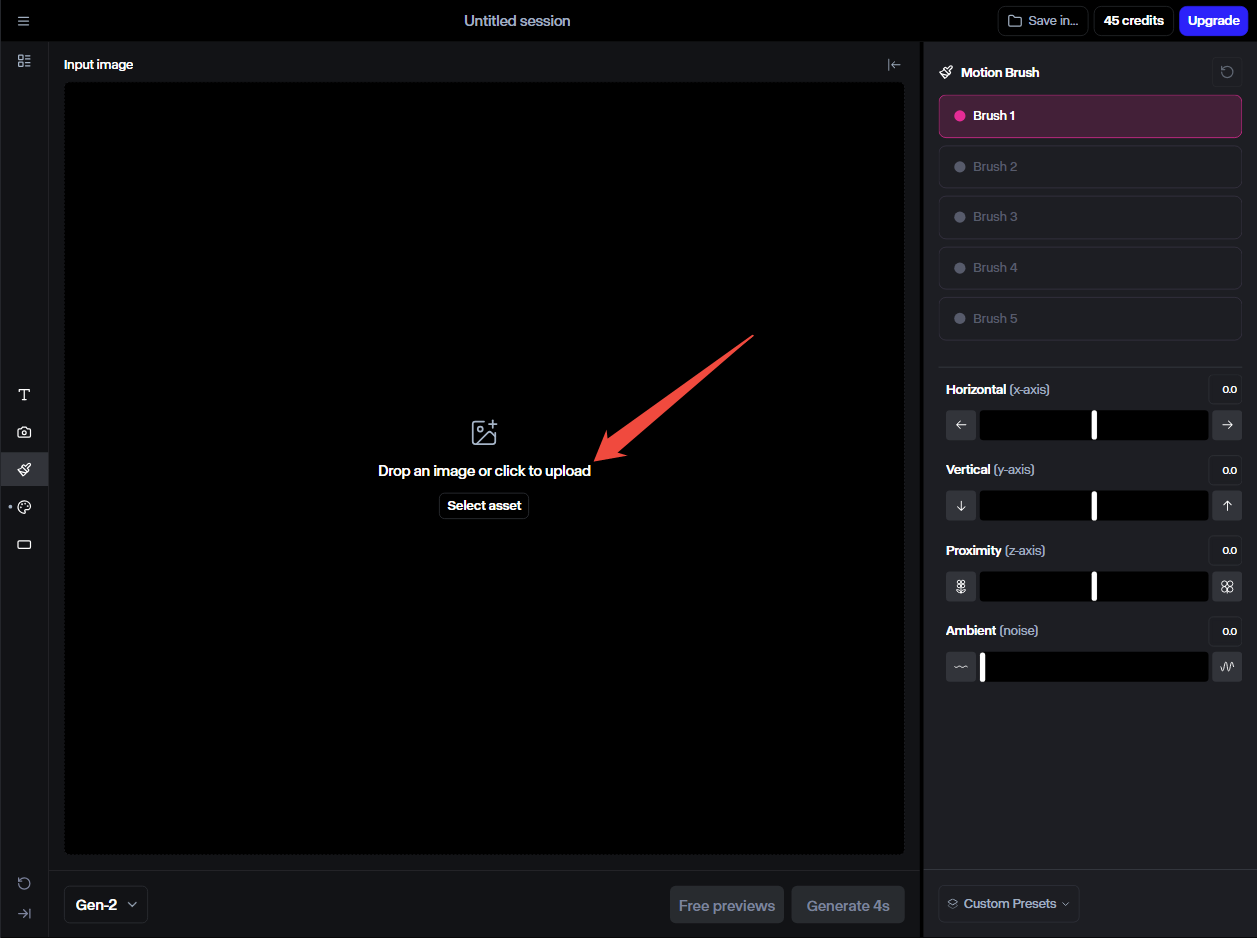
Passaggio 3: utilizzare i pennelli per selezionare gli elementi da spostare
Una volta caricata l'immagine, usa il pennello per selezionare gli elementi o i soggetti che vuoi vedere in movimento.
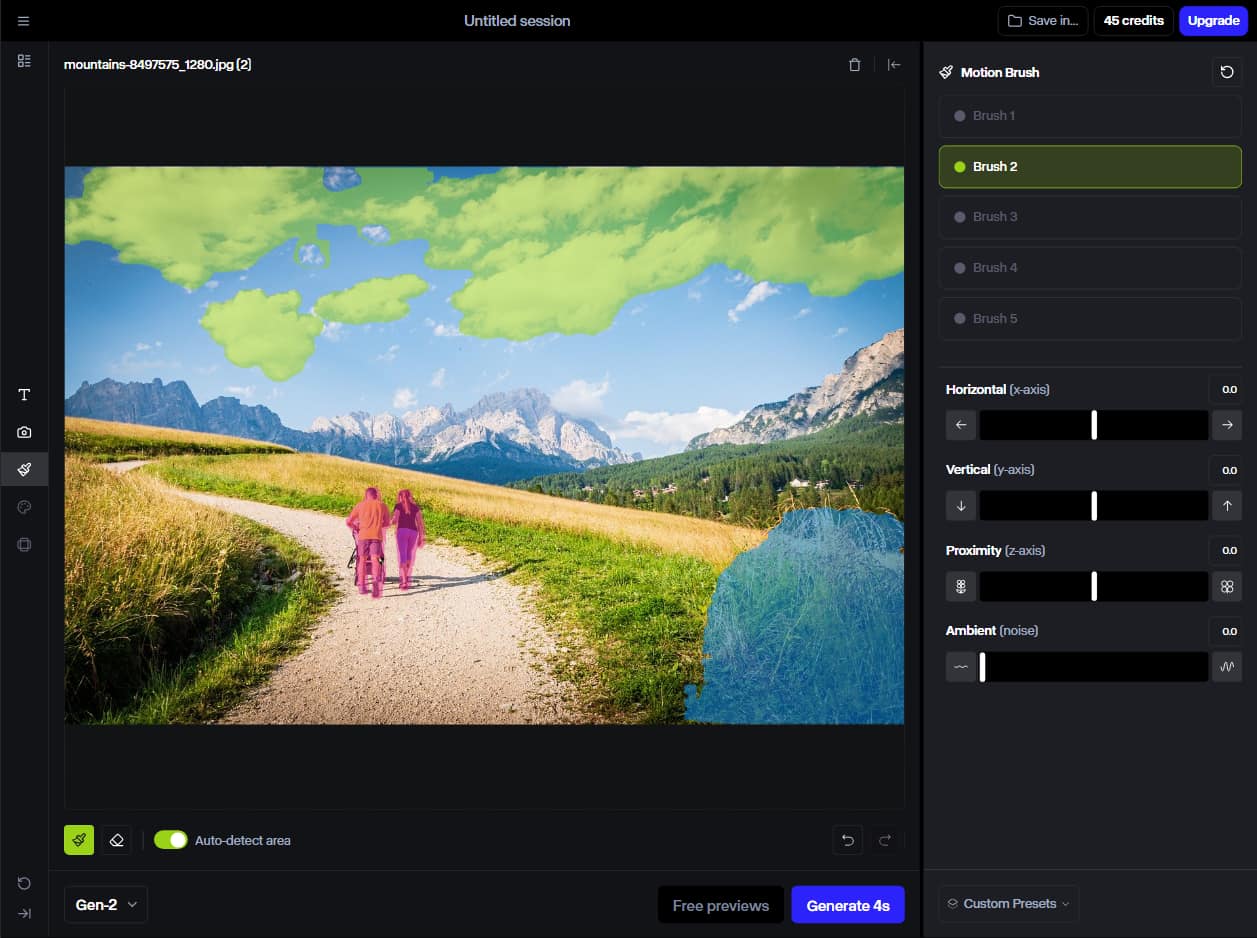
Runway offre cinque pennelli di movimento, che consentono di selezionare cinque aree diverse a cui applicare movimenti diversi.
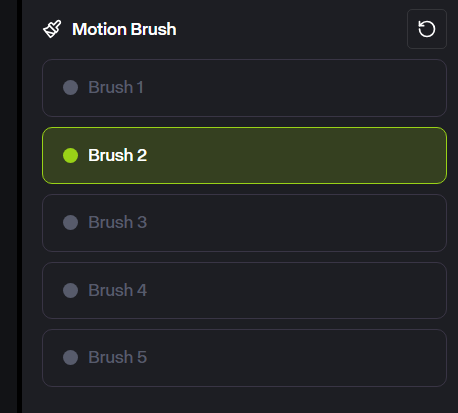
Ogni pennello ha una dimensione regolabile. E l'opzione Auto-detect area può aiutarti a selezionare immediatamente un elemento senza perdere tempo a disegnare manualmente l'area.
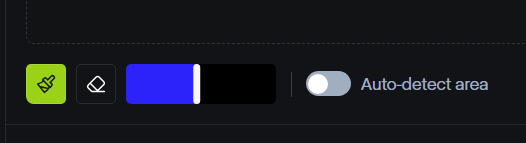
Passaggio 4: impostare la direzione e la velocità del movimento
Dopo aver selezionato la parte dell'immagine che desideri vedere in movimento con il pennello movimento, puoi usare i tre cursori in basso a destra dello schermo per impostare lo stile del movimento.
C'è un cursore orizzontale per il movimento laterale, un cursore verticale per il movimento verso l'alto e verso il basso e un cursore di prossimità per il movimento verso o lontano dalla telecamera. C'è anche un cursore ambientale (rumore), che consente di aggiungere casualità ai movimenti sopra per simulare movimenti naturali. Regola ogni cursore come desideri.
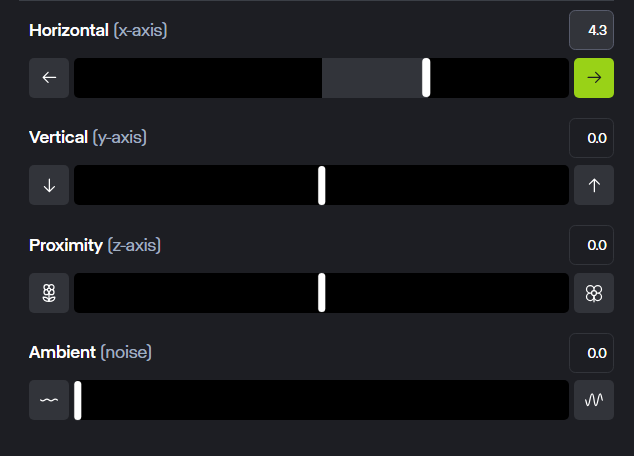
Nota che più estendi ogni cursore, più veloce sarà il movimento. Quindi, se vuoi vedere qualcosa muoversi verso destra molto velocemente, sposta il cursore orizzontale verso destra il più possibile.
Se nel passaggio precedente hai utilizzato più pennelli, dovrai configurare queste impostazioni di movimento per ogni pennello.
Passaggio 5: Genera e guarda/condividi il video
Una volta bloccate le aree che vuoi vedere muoversi e aver impostato la velocità e la direzione del movimento desiderate, clicca semplicemente sul pulsante "Generate" per confermare le modifiche e generare i video esattamente come li avevi previsti. Puoi quindi guardare, scaricare o condividere le immagini animate come preferisci.
Come può aiutarti Motion Brush in Runway
Motion Brush è uno strumento utile per molti utenti diversi, compresi coloro che intendono utilizzarlo sia casualmente che professionalmente. Ecco alcuni esempi di casi d'uso per questo intuitivo strumento di generazione video AI.
Artisti e creatori
Chi ha una mentalità artistica o creativa può trovare molti utilizzi per Runway Motion Brush. Puoi usarlo, ad esempio, per dare vita al tuo design grafico, alle tue fotografie o persino alle tue illustrazioni, aggiungendo movimento ed energia a qualsiasi elemento o segmento desideri.
Utenti aziendali
Ci sono molte possibili applicazioni aziendali per Motion Brush. I marchi potrebbero volerlo usare per creare dimostrazioni di prodotti, ad esempio, come mostrare un nuovo design di auto che guida su strada o un prodotto in movimento. Oppure potresti usarlo per creare video promozionali vivaci.
Uso occasionale
Anche gli utenti occasionali possono divertirsi a giocare con Runway Motion Brush e usarlo per dare vita alle proprie foto e immagini personali, ad esempio animando vecchie foto di viaggio o di famiglia, da condividere online o con i propri amici e altre persone care.
Prova il modello Runway su Pollo AI
Puoi accedere e utilizzare il generatore video Runway AI sulla sua piattaforma dedicata, ma non è la tua unica opzione. Runway è disponibile anche come uno dei modelli AI selezionabili sulla piattaforma di generazione video Pollo AI .
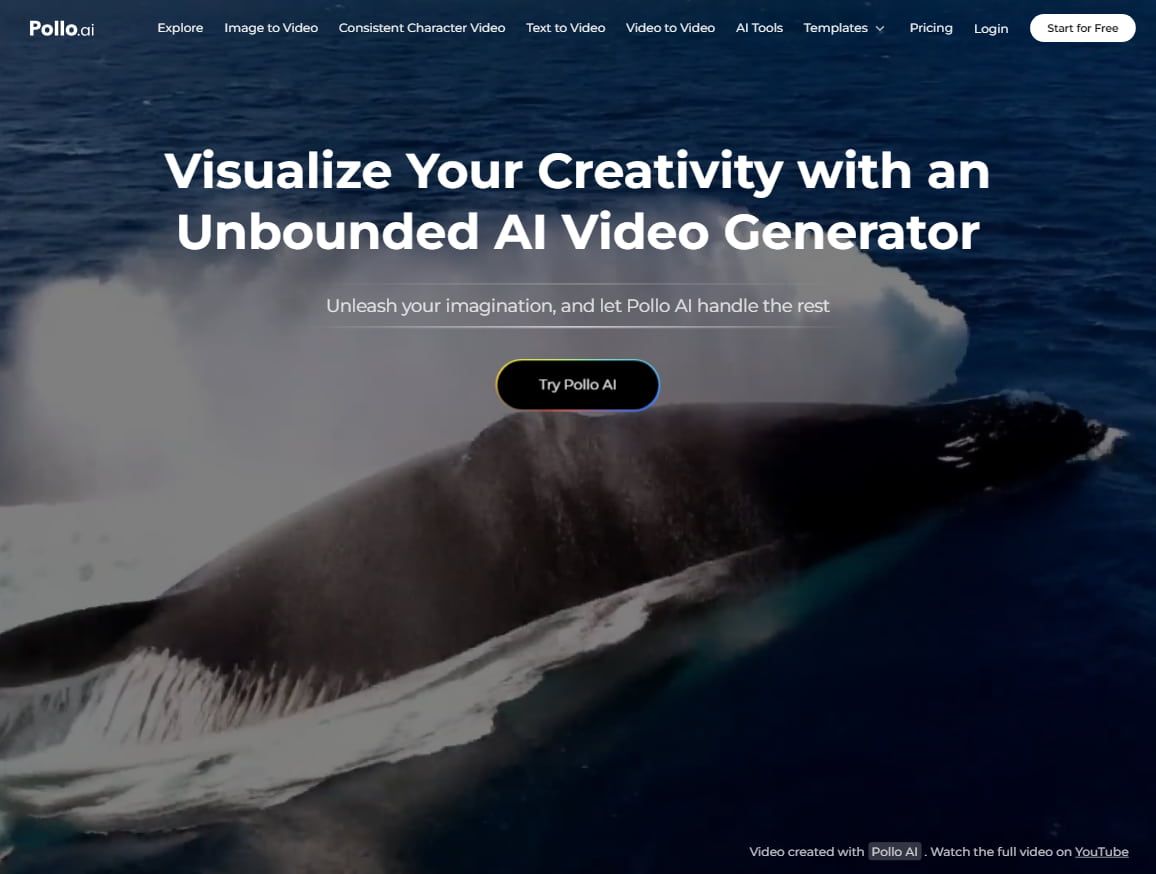
Per i non addetti ai lavori, Pollo AI è un generatore video AI all-in-one leader . È in grado di creare video AI realistici, dettagliati e di alta qualità da prompt di testo, immagini fisse o persino video come base . Offre anche modelli, effetti speciali e uno strumento di miglioramento video basato su AI .
Per aumentare la sua libertà creativa, Pollo AI offre diversi modelli tra cui scegliere quando si cerca di utilizzare questi strumenti. I modelli che puoi scegliere includono Runway e altri noti come Kling , Hailuo , Vidu , Luma , PixVerse e altri ancora.
Provalo oggi stesso e goditi un facile accesso a Runway tramite Pollo AI.
Conclusione
Nel complesso, con la potenza del Runway Motion Brush, puoi dare vita a immagini fisse, come per magia. È uno strumento utile per artisti e designer, e non dimenticare che puoi accedere facilmente e utilizzare il modello Runway in Pollo AI, oltre a sfruttare la potenza di molti altri strumenti, modelli e capacità di generazione video AI di Pollo AI.
Domande frequenti
A cosa serve Motion Brush in Runway?
Motion Brush è fondamentalmente uno strumento che ti consente di far muovere le immagini statiche. Puoi disegnare sulle parti dell'immagine di cui vuoi personalizzare i movimenti, e il modello AI generativo che alimenta Runway le animerà come ti aspettavi.
Posso usare RunwayML gratuitamente?
Sì, è disponibile una versione gratuita di Runway , così puoi testare questa piattaforma e provare alcuni dei suoi diversi strumenti e funzionalità generativi senza dover spendere soldi per questo privilegio.
Runway Gen 3 ha la funzione Motion Brush?
No, la versione Gen-3 di Runway non offre accesso allo strumento Motion Brush. Al momento è disponibile solo con il modello Gen-2 .
Esistono altri strumenti di generazione video AI che offrono Motion Brush?
Sì, il famoso generatore di video AI Kling AI offre uno strumento Motion Brush e noi abbiamo una guida su come utilizzare il Motion Brush di Kling AI.
Inoltre, Pollo AI ha anche la funzione Motion Brush , che ti consente di personalizzare i movimenti degli elementi nel tuo video.
Come si controllano aree specifiche con Motion Brush?
Con Runway Motion Brush puoi semplicemente passare il pennello sulle aree dell'immagine che vuoi vedere muoversi, e questo strumento offre controlli più precisi che ti consentono di impostare la direzione in cui si muovono gli elementi e la loro velocità, in orizzontale, in verticale e in prossimità dello schermo.