Kling AI oppdateres jevnlig med spennende nye verktøy og funksjoner, og en av de mest omtalte funksjonene til denne AI-videogeneratoren er "Motion Brush". Dette utrolige tillegget lar brukere legge til bevegelse til stillbilder, bringe dem til live med bemerkelsesverdig presisjon og åpne nye dører for AI-video.
La oss lære mer om den, med en titt på hva Motion Brush er, hvordan den fungerer og hva brukere synes om den.
Hva er Kling AI Motion Brush ?
Tenk deg at du har et statisk bilde, som et fotografi av en person som sitter på en benk. Og forestill deg at du ville animere den, bringe den til live med kraften til AI og få personen på bildet til å vinke til kameraet eller riste på hodet eller til og med reise seg helt fra benken. Vel, det er det Motion Brush lar deg gjøre.
Det er en spennende ny del av Kling AI som lar brukere manuelt kontrollere bevegelsen av gjenstander eller deler av motiver i et statisk bilde ved å tegne bevegelsesbaner (som penselstrøk) på bildet og deretter la AI-en gjøre resten. Det gir deg total, flytende kontroll over objektbevegelser og gir brukerne så mange nye muligheter når det gjelder videoene og animasjonene de kan lage.
| Eksempelbilde med Motion Brush påført | Utgang video |
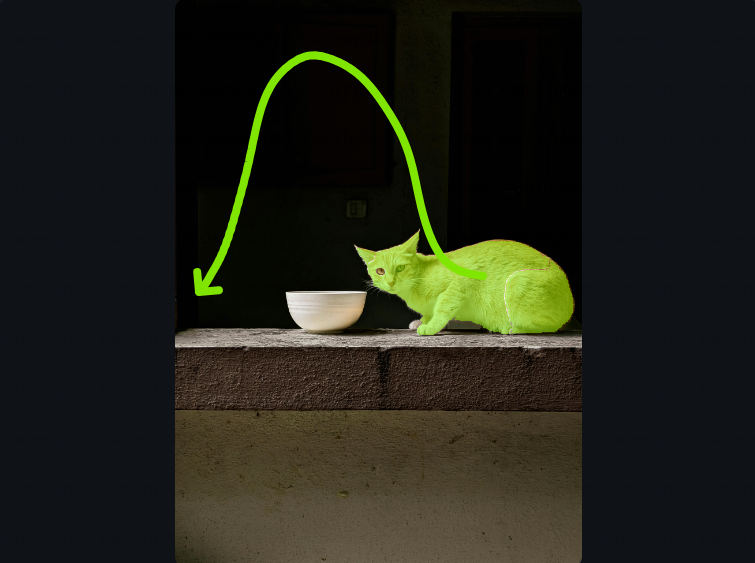 | |
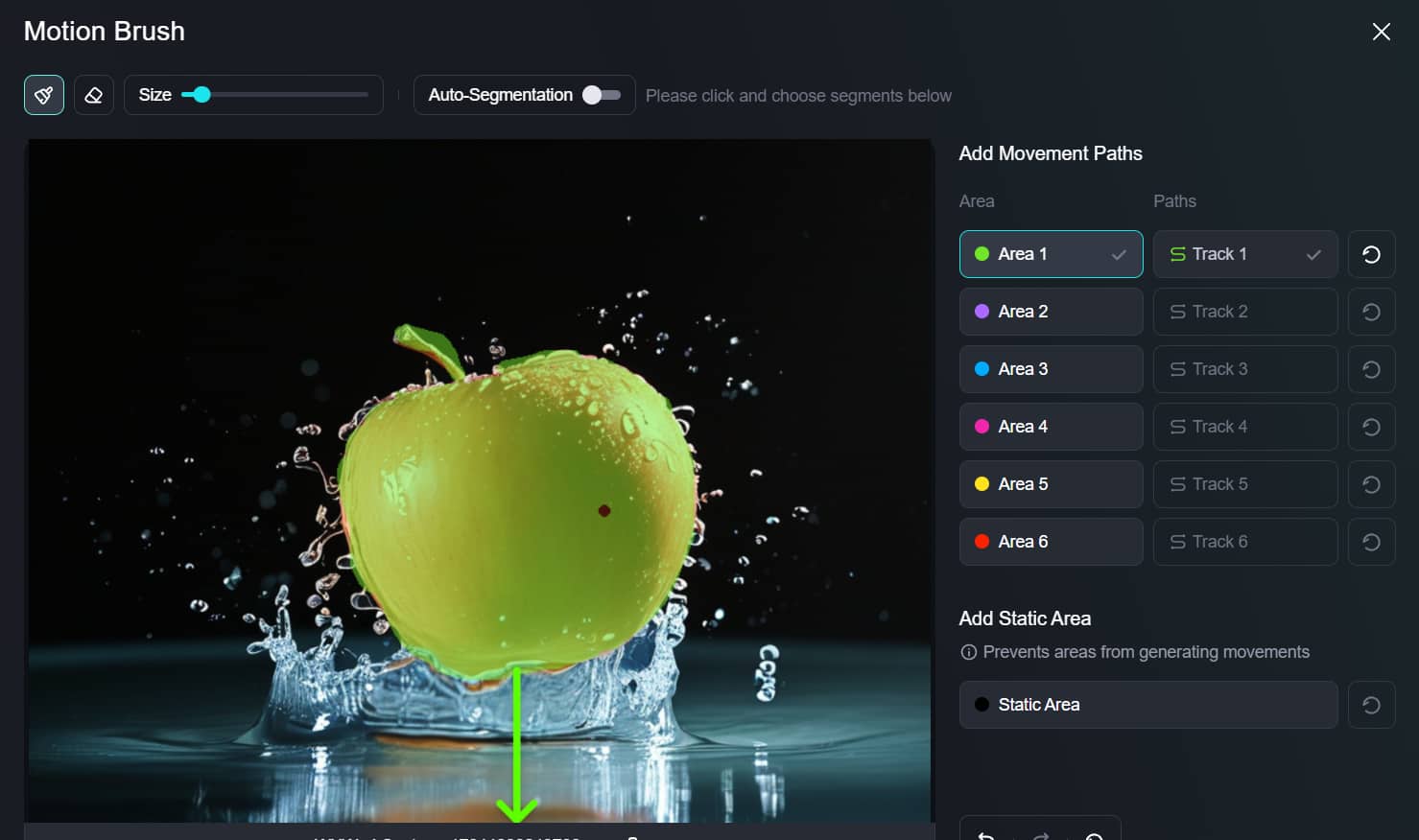 |
Hvordan bruke Motion Brush i Kling AI?
Å bruke Kling AI Motion Brush er ganske enkel og kan brytes ned i en sømløs tre-trinns prosess. Før vi dykker inn, er det viktig å merke seg at Motion Brush-funksjonen er eksklusivt tilgjengelig i Image to Video-verktøyet og finnes foreløpig kun i 1.0- og 1.5-modellene til Kling AI. Den nyeste modellen, 1.6 , inkluderer ikke denne funksjonen ennå.
1. Få tilgang tilbilde til video-verktøyet : Begynn med å starte Kling AI og naviger til AI-videoseksjonen. Klikk deretter på bilde til video-verktøyet. Sørg for at du bruker enten 1.0- eller 1.5-modellen for å bruke Motion Brush.
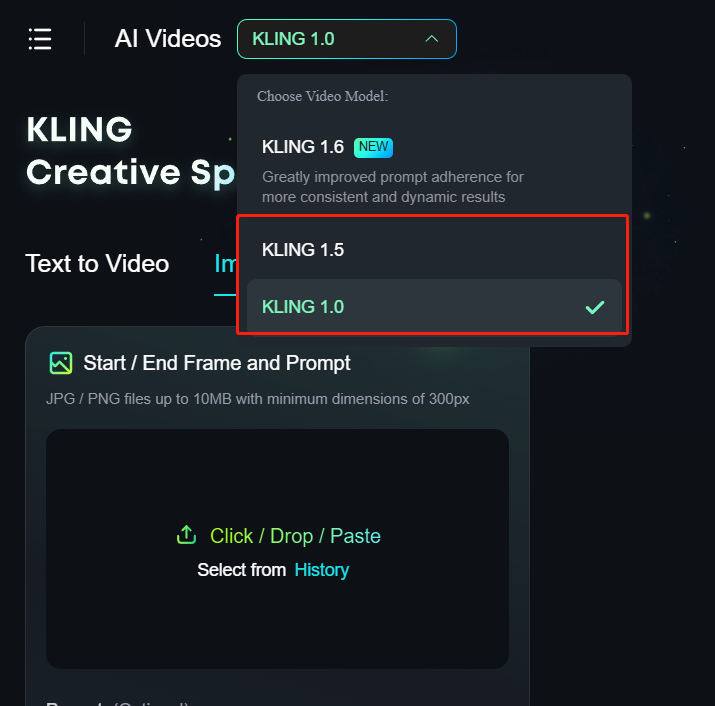
2.Last opp : Last først opp bildet av det du ønsker å bringe til live eller animere med Kling AI. Den fungerer med bilder, digital kunst og til og med tegninger. Deretter navigerer du til Motion Brush-delen.
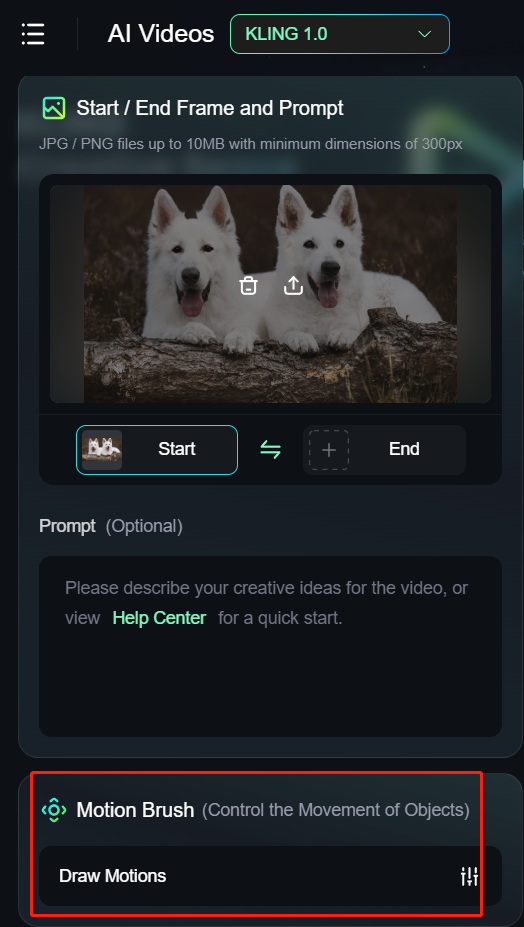
3.Legg til bevegelsesbaner : Bruk Motion Brush-verktøyet til å skissere elementet eller elementet i bildet som du vil se bevege seg, og tegn deretter en bevegelsesbane for det. Du kan justere børstestørrelsen opp til 50px for å passe dine behov.
I tillegg kan du slå på funksjonen for automatisk segmentering for å la AI hjelpe deg med å fremskynde tegneprosessen. Dette kan bidra til å skape mer presise bevegelsesbaner uten problemer.
Dessuten, hvis det er deler av bildet du vil holde urørlig, bruk den statiske børsten til å markere disse områdene.

4. Behandle bildet : Klikk på Bekreft for å lagre arbeidet ditt. Og klikk deretter på Opprett for å se med undring mens Kling AIs teknologi gjør det harde arbeidet og følger kommandoene dine for å legge til bevegelse og bevegelse til bildet ditt, ved å følge veiene du har angitt i trinnene ovenfor.
Hva er de beste tipsene for bruk av Kling AIs bevegelseskontroll?
Når du bruker Motion Brush-funksjonen i Kling AI, er det viktig å pare penselstrøkene dine med en passende tekstmelding som tilsvarer den tiltenkte bevegelsen til det valgte området eller elementet. Denne justeringen forbedrer den generelle animasjonen, og sikrer at de visuelle effektene og den beskrivende teksten fungerer i harmoni for å skape et overbevisende resultat.
Valg av børsteområde:
- Fokus på ett element : Bruk børsten på bare én del av bildet om gangen. Dette bidrar til å holde animasjonen klar og enkel.
- Hold deg til tilkoblede områder : Prøv å bruke én børste for deler som er tett sammen i stedet for å bruke den på forskjellige, separate områder. Dette gjør at bevegelsen ser mer naturlig ut.
- Statisk børste for separate områder : Du kan bruke den statiske børsten for forskjellige deler som ikke er koblet til, men sørg for at disse områdene er like. Dette bidrar til at den endelige animasjonen ser bedre ut.
Tips for bevegelsesbaner:
- Tenk på retning og lengde : Måten du tegner banen og hvor lang den er, kan endre hvordan animasjonen ser ut. Start banen innenfor området du vil flytte for å lede bevegelsen riktig.
- Plasser endepunktet forsiktig : Sørg for at endepunktet til banen er der du vil at elementet skal være på slutten av animasjonen. Denne detaljen er viktig for å få bevegelsen til å se ekte ut.
- Følg banen nøye : Elementet vil bevege seg nøyaktig langs banen du tegner. Så planlegg bevegelsesbanene dine nøye for å kontrollere hvordan animasjonen skjer.
Ved å følge disse tipsene kan du maksimere effektiviteten til Motion Brush-funksjonen, noe som fører til mer dynamiske og visuelt tiltalende animasjoner i prosjektene dine.
Hva er fordelene med å bruke Motion Brush?
- Allsidig : Motion Brush er et bemerkelsesverdig fleksibelt verktøy som du kan bruke til å legge til unike bevegelser til bilder, design og andre bilder. Det er mange måter å leke med det på, for eksempel å flytte en persons lemmer, flytte objekter rundt i en scene og mer.
- Intuitivt : Som mange av de andre funksjonene og verktøyene som utgjør den populære Kling AI-plattformen, er Motion Brush bemerkelsesverdig intuitiv og enkel å jobbe med. Du klikker bare, drar ut ønsket bevegelsesbane og ser på mens Kling AI gjør resten.
- Nøyaktig : Motion Brush leverer virkelig naturtro bevegelser, og den følger dine eksakte bevegelsesbaner med utrolig nøyaktighet. Det gir deg friheten til å presist og spesifikt angi hvilken type bevegelse du vil se.
Hva kan jeg gjøre med bevegelseskontrollverktøyet?
Bevegelseskontrollverktøyet i Kling AI låser opp et bredt spekter av kreative muligheter og applikasjoner på tvers av ulike felt og bruksområder. Her er bare noen få eksempler på hva du kan oppnå med dette kraftige verktøyet:
Oppretting av innhold i sosiale medier
Skil deg ut fra mengden ved å gjøre bildene og statiske bildene dine om til engasjerende animerte innlegg, historier og ruller. Legg til dynamiske elementer i innholdet på sosiale medier for å fange publikums oppmerksomhet og gjøre innleggene dine minneverdige.
Kunst og design
Gjør kunsten din til live ved å legge til bevegelse og bevegelse til illustrasjonene, maleriene eller digitale kunstverkene dine. Eksperimenter med forskjellige stiler og teknikker for å lage fengslende animerte bilder og kortfilmer.
Markedsføring og reklame
Forbedre reklamemateriellet og kampanjene dine ved å legge til bevegelse i produktbilder, logoer eller maskoter. Lag iøynefallende annonser, bannere og presentasjoner som vil etterlate et varig inntrykk på potensielle kunder.
Spesialeffekter
Kombiner Motion Control Tool med andre Kling AI-funksjoner for å lage fantastiske visuelle effekter for film, videospill eller andre kreative prosjekter. Eksperimenter med bevegelse på unike måter for å skape surrealistiske og fascinerende visuelle opplevelser.
Personlige prosjekter
La fantasien løpe løpsk og utforsk de uendelige mulighetene for bevegelseskontroll for personlige prosjekter, som å animere familiebilder, lage unike digitale gratulasjonskort eller designe dine egne animerte figurer.
Bedømmelse: The Motion Brush – Et verktøy som endrer spillet
The Motion Brush er et spennende og til og med banebrytende tillegg til Kling AI-plattformen, og låser opp noen spennende nye måter for skapere – spesielt artister og designere – å bli kreativ med AI og lage mer realistiske videoer med frittflytende, flytende bevegelser.