Kling AI wordt regelmatig bijgewerkt met spannende nieuwe tools en functies. Een van de meest besproken functies van deze AI-videogenerator is de 'Motion Brush'. Met deze ongelooflijke toevoeging kunnen gebruikers beweging toevoegen aan stilstaande beelden, waardoor ze met opmerkelijke precisie tot leven komen en nieuwe mogelijkheden ontstaan voor het maken van AI-video's.
Laten we er meer over te weten komen door te kijken wat de Motion Brush is, hoe het werkt en wat gebruikers ervan vinden.
Wat is Kling AI Motion Brush ?
Stel je voor dat je een statisch beeld hebt, zoals een foto van iemand die op een bankje zit. En stel je voor dat je het wilt animeren, tot leven wilt brengen met de kracht van AI en de persoon op de foto naar de camera wilt laten zwaaien of zijn hoofd wilt laten schudden of zelfs helemaal van de bank wilt laten opstaan. Nou, dat is wat de Motion Brush je laat doen.
Het is een spannend nieuw onderdeel van Kling AI waarmee gebruikers handmatig de beweging van items of delen van onderwerpen binnen een statische afbeelding kunnen regelen door bewegingspaden (zoals penseelstreken) op de afbeelding te tekenen en de AI de rest te laten doen. Het geeft u totale, vloeiende controle over objectbewegingen en biedt gebruikers zoveel nieuwe mogelijkheden in termen van de video's en animaties die ze kunnen maken.
| Voorbeeld afbeelding met toegepaste Motion Brush | Uitvoervideo |
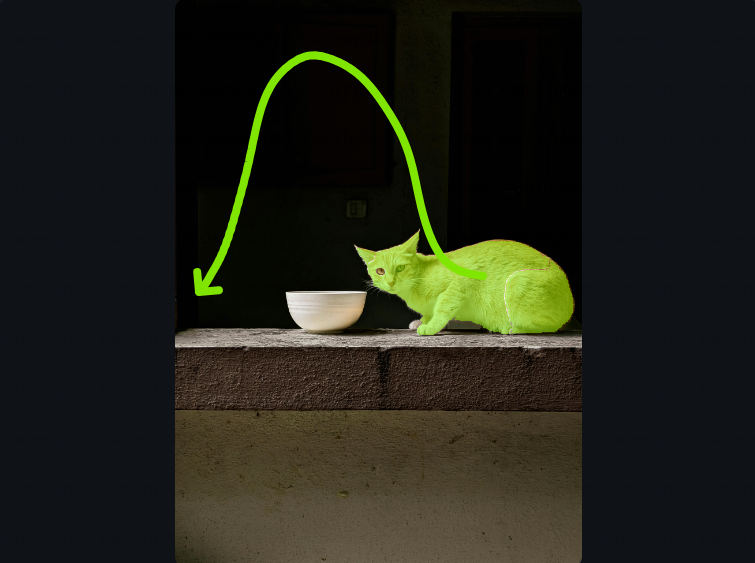 | |
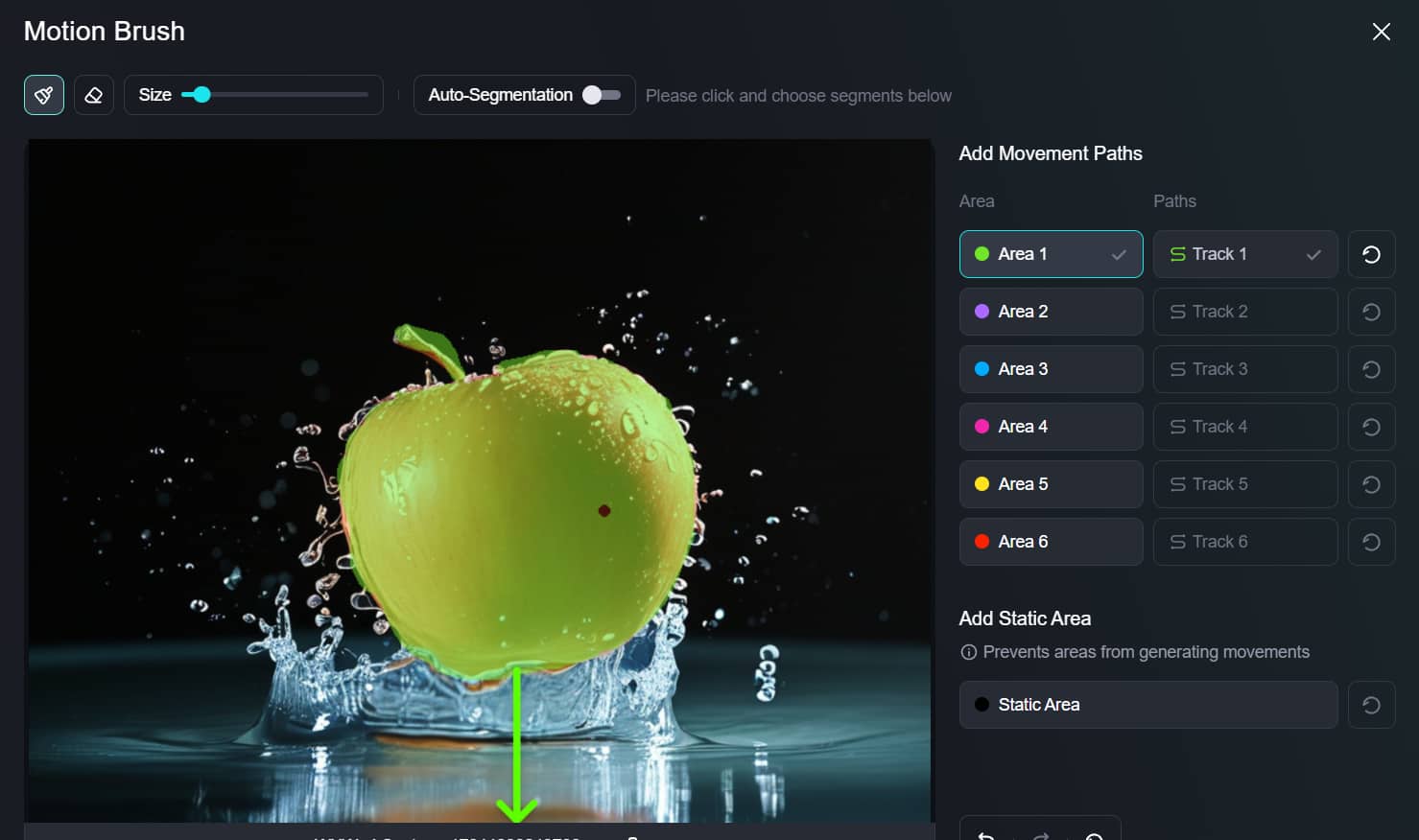 |
Hoe gebruik je Motion Brush in Kling AI?
Het gebruik van de Kling AI Motion Brush is vrij eenvoudig en kan worden opgesplitst in een naadloos proces van drie stappen. Voordat we erin duiken, is het belangrijk om op te merken dat de Motion Brush-functie exclusief beschikbaar is in de Image to Video-tool en momenteel alleen te vinden is in de 1.0 en 1.5 modellen van Kling AI. Het nieuwste model, 1.6 , bevat deze functie nog niet.
1. Open deImage to Video Tool : Start Kling AI en navigeer naar de sectie AI-video's. Klik vervolgens op de Image to Video-tool. Zorg ervoor dat u model 1.0 of 1.5 gebruikt om de Motion Brush te gebruiken.
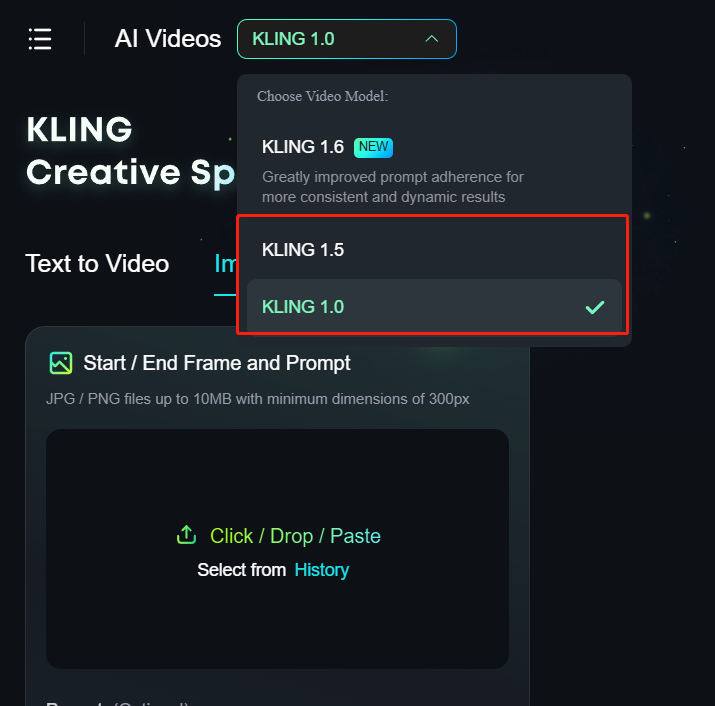
2. Uploaden : Upload eerst de afbeelding van wat je ook tot leven wilt brengen of wilt animeren met Kling AI. Het werkt met foto's, digitale kunst en zelfs tekeningen. Navigeer vervolgens naar het gedeelte Motion Brush.
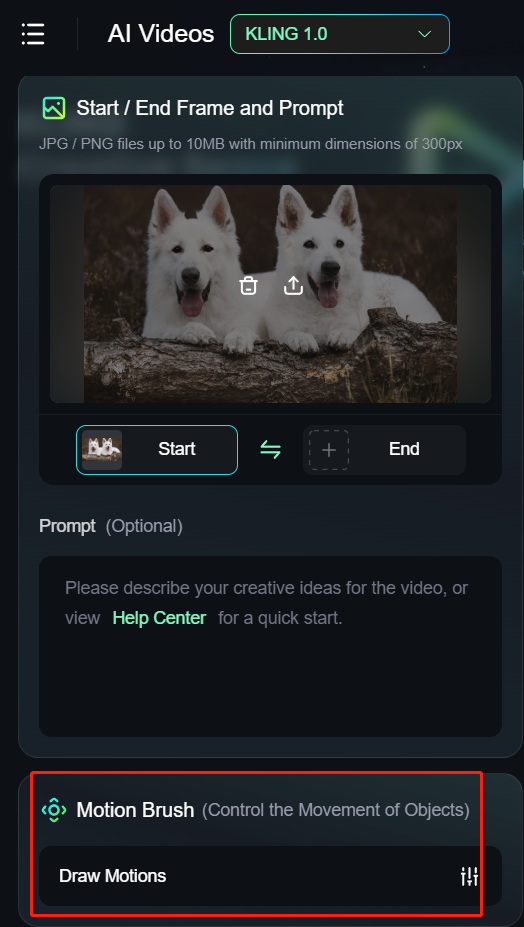
3. Voeg bewegingspaden toe : Gebruik de bewegingspenseeltool om het item of element in de afbeelding dat u wilt zien bewegen te omlijnen en teken er vervolgens een bewegingspad voor. U kunt de penseelgrootte tot 50px aanpassen aan uw behoeften.
Daarnaast kunt u de autosegmentfunctie inschakelen om de AI u te laten helpen bij het versnellen van het tekenproces. Dit kan helpen om moeiteloos nauwkeurigere bewegingspaden te creëren.
Als u bepaalde delen van de afbeelding onbeweeglijk wilt houden, kunt u met het statische penseel markeren.

4. Verwerk de afbeelding : Klik op Bevestigen om uw werk op te slaan. En klik vervolgens op Maken om met verbazing te kijken hoe de technologie van Kling AI het harde werk doet en uw opdrachten opvolgt om beweging en beweging aan uw afbeelding toe te voegen, volgens de paden die u in de bovenstaande stappen hebt aangegeven.
Wat zijn de beste tips voor het gebruik van de bewegingsbesturing van Kling AI?
Bij het gebruik van de Motion Brush-functie in Kling AI is het essentieel om uw penseelstreken te koppelen aan een geschikte tekstprompt die overeenkomt met de beoogde beweging van het geselecteerde gebied of element. Deze uitlijning verbetert de algehele animatie en zorgt ervoor dat de visuele effecten en beschrijvende tekst in harmonie samenwerken om een overtuigend resultaat te creëren.
Selecties van het borstelgebied:
- Focus op één element : gebruik de kwast op slechts één deel van de afbeelding tegelijk. Dit helpt de animatie helder en eenvoudig te houden.
- Blijf bij verbonden gebieden : probeer één penseel te gebruiken voor delen die dicht bij elkaar liggen in plaats van het op verschillende, afzonderlijke gebieden te gebruiken. Hierdoor ziet de beweging er natuurlijker uit.
- Statische borstel voor afzonderlijke gebieden : U kunt de statische borstel gebruiken voor verschillende delen die niet met elkaar verbonden zijn, maar zorg ervoor dat die gebieden vergelijkbaar zijn. Dit helpt om de uiteindelijke animatie er beter uit te laten zien.
Tips voor bewegingspaden:
- Denk aan richting en lengte : De manier waarop u het pad tekent en hoe lang het is, kan het uiterlijk van de animatie veranderen. Begin het pad binnen het gebied dat u wilt verplaatsen om de beweging goed te begeleiden.
- Positioneer het eindpunt zorgvuldig : zorg ervoor dat het eindpunt van het pad zich bevindt waar u het element aan het einde van de animatie wilt hebben. Dit detail is belangrijk om de beweging er realistisch uit te laten zien.
- Volg het pad nauwkeurig : Het element beweegt precies langs het pad dat u tekent. Plan uw bewegingspaden dus zorgvuldig om te bepalen hoe de animatie verloopt.
Door deze tips te volgen, kunt u de effectiviteit van de bewegingspenseelfunctie maximaliseren, wat leidt tot dynamischere en visueel aantrekkelijkere animaties in uw projecten.
Wat zijn de voordelen van het gebruik van de Motion Brush?
- Veelzijdig : De Motion Brush is een opmerkelijk flexibele tool die u kunt gebruiken om unieke bewegingen toe te voegen aan foto's, ontwerpen en andere afbeeldingen. Er zijn veel manieren om ermee te spelen, zoals het bewegen van iemands ledematen, het verplaatsen van objecten in een scène en meer.
- Intuïtief : Net als veel andere functies en tools die het populaire Kling AI platform vormen, is de Motion Brush opmerkelijk intuïtief en gemakkelijk om mee te werken. U klikt gewoon, sleept het gewenste bewegingspad en kijkt toe hoe Kling AI de rest doet.
- Accuraat : De Motion Brush levert echt levensechte bewegingen en volgt uw exacte bewegingspaden met ongelooflijke nauwkeurigheid. Het geeft u de vrijheid om precies en specifiek het type beweging aan te duiden dat u wilt zien.
Wat kan ik doen met de Motion Control Tool?
De Motion Control Tool in Kling AI ontsluit een breed scala aan creatieve mogelijkheden en toepassingen in verschillende velden en use cases. Hier zijn slechts enkele voorbeelden van wat u kunt bereiken met deze krachtige tool:
Creatie van content voor sociale media
Val op door uw foto's en statische beelden om te zetten in boeiende geanimeerde berichten, verhalen en reels. Voeg dynamische elementen toe aan uw social media-inhoud om de aandacht van uw publiek te trekken en uw berichten gedenkwaardig te maken.
Kunst en design
Breng je kunst tot leven door beweging en beweging toe te voegen aan je illustraties, schilderijen of digitale kunstwerken. Experimenteer met verschillende stijlen en technieken om boeiende geanimeerde beelden en korte films te maken.
Marketing en reclame
Verbeter uw promotiemateriaal en campagnes door beweging toe te voegen aan productafbeeldingen, logo's of mascottes. Maak opvallende advertenties, banners en presentaties die een blijvende indruk achterlaten op potentiële klanten.
Speciale effecten
Combineer de Motion Control Tool met andere Kling AI functies om verbluffende visuele effecten te creëren voor films, videogames of andere creatieve projecten. Experimenteer op unieke manieren met beweging om surrealistische en betoverende visuele ervaringen te creëren.
Persoonlijke projecten
Geef uw fantasie de vrije loop en ontdek de eindeloze mogelijkheden van bewegingsbesturing voor persoonlijke projecten, zoals het animeren van familiefoto's, het maken van unieke digitale wenskaarten of het ontwerpen van uw eigen geanimeerde personages.
Oordeel: De Motion Brush – Een baanbrekend hulpmiddel
De Motion Brush is een opwindende en zelfs baanbrekende toevoeging aan het Kling AI platform, die een aantal opwindende nieuwe manieren ontsluit voor makers – met name kunstenaars en ontwerpers – om creatief aan de slag te gaan met AI en realistischere video's te maken met vrij vloeiende bewegingen.