Kling AI secara berkala diperbarui dengan fitur dan alat baru yang menarik, dan salah satu fitur yang paling banyak dibicarakan dari generator video AI ini adalah "Motion Brush." Tambahan yang luar biasa ini memungkinkan pengguna menambahkan gerakan ke gambar diam, membuatnya tampak hidup dengan presisi yang luar biasa, dan membuka peluang baru untuk pembuatan video AI.
Mari pelajari lebih lanjut tentangnya, dengan melihat apa itu Motion Brush, cara kerjanya, dan apa pendapat pengguna tentangnya.
Apa itu Kling AI Motion Brush ?
Bayangkan Anda memiliki gambar statis, seperti foto seseorang yang sedang duduk di bangku. Bayangkan Anda ingin menganimasikannya, membuatnya tampak hidup dengan kekuatan AI dan membuat orang dalam gambar tersebut melambaikan tangan ke kamera atau menggelengkan kepala atau bahkan berdiri dari bangku sepenuhnya. Nah, itulah yang dapat dilakukan Motion Brush.
Ini adalah bagian baru yang menarik dari Kling AI yang memungkinkan pengguna mengendalikan pergerakan item atau bagian subjek secara manual dalam gambar statis dengan menggambar jalur gerakan (seperti sapuan kuas) pada gambar dan kemudian membiarkan AI mengerjakan sisanya. Ini memberi Anda kendali penuh dan lancar atas pergerakan objek dan memberi pengguna begitu banyak peluang baru dalam hal video dan animasi yang dapat mereka buat.
| Contoh gambar dengan Motion Brush yang diterapkan | Keluaran video |
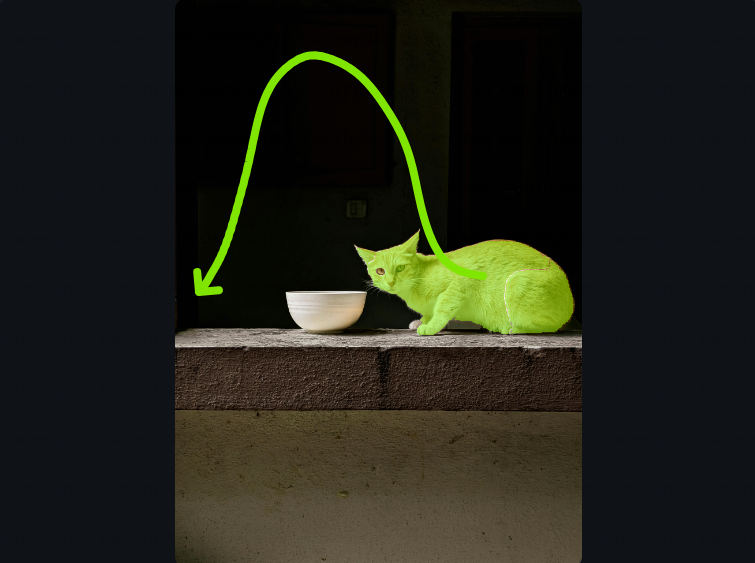 | |
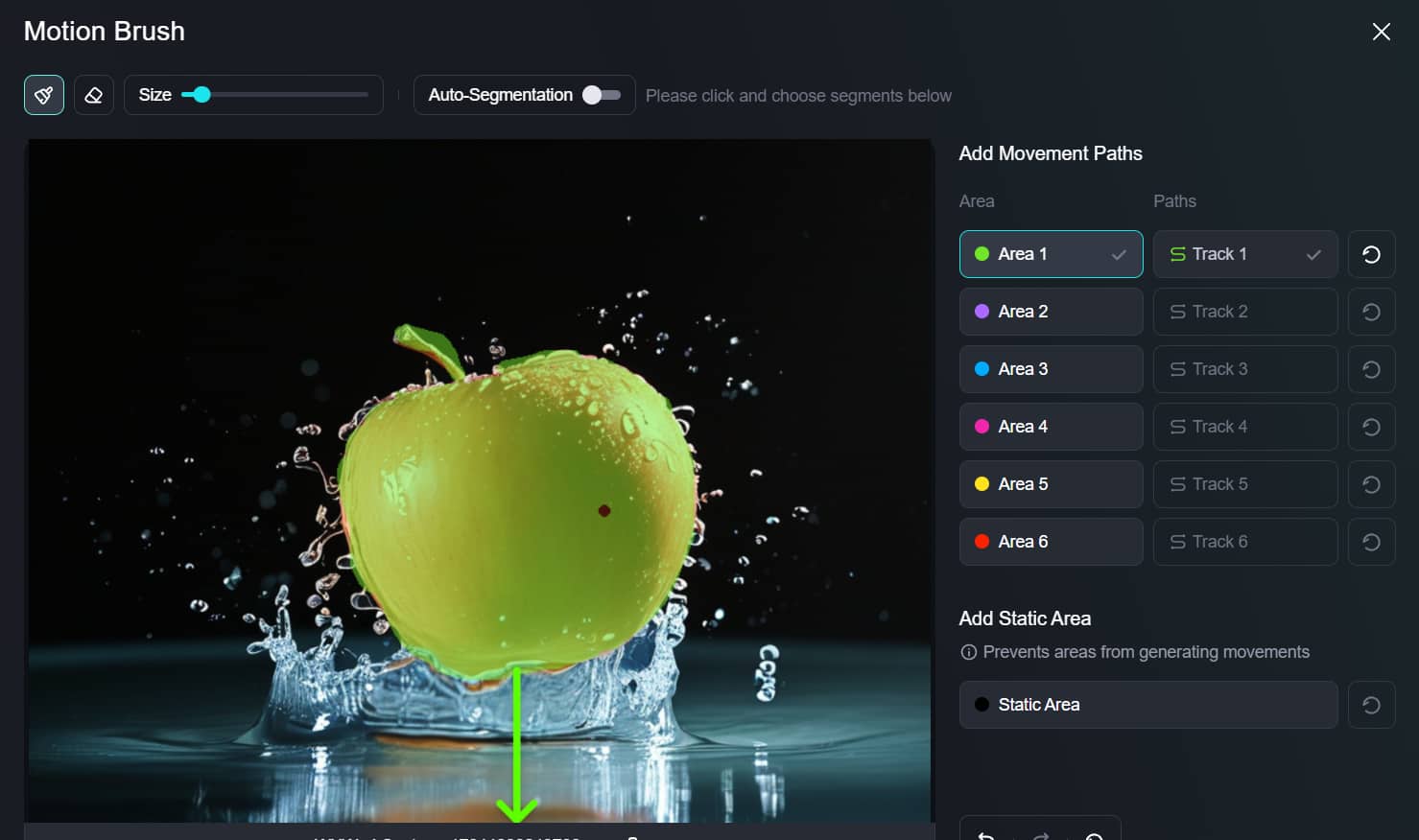 |
Bagaimana Cara Menggunakan Motion Brush di Kling AI?
Menggunakan Kling AI Motion Brush cukup mudah dan dapat dipecah menjadi proses tiga langkah yang lancar. Sebelum kita mulai, penting untuk dicatat bahwa fitur Motion Brush tersedia secara eksklusif di alat Image to Video dan saat ini hanya ditemukan di model 1.0 dan 1.5 Kling AI. Model terbaru, 1.6 , belum menyertakan fitur ini.
1.AksesAlat Image to Video : Mulailah dengan meluncurkan Kling AI dan navigasikan ke bagian video AI. Kemudian, klik alat Image to Video. Pastikan Anda menggunakan model 1.0 atau 1.5 untuk memanfaatkan Motion Brush.
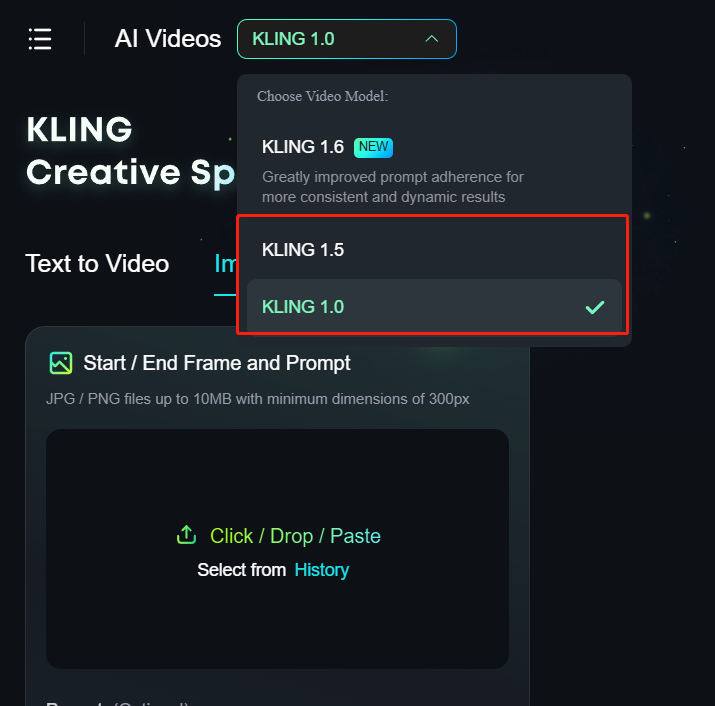
2. Unggah : Pertama, unggah gambar apa pun yang ingin Anda buat menjadi hidup atau animasi dengan Kling AI. Aplikasi ini dapat digunakan untuk foto, seni digital, dan bahkan gambar. Kemudian, navigasikan ke bagian Motion Brush.
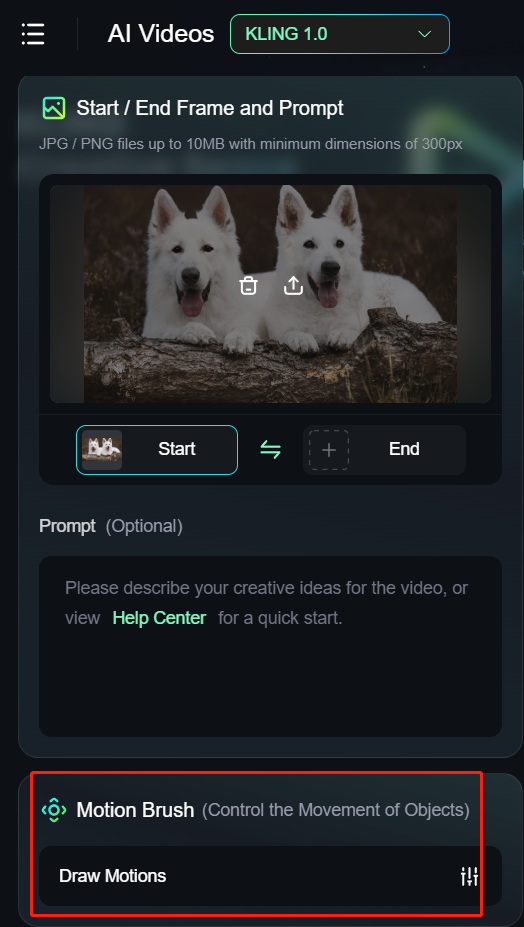
3. Tambahkan Jalur Gerak : Dengan menggunakan alat Kuas Gerak, buat garis luar pada item atau elemen dalam gambar yang ingin Anda lihat bergerak, lalu gambar jalur gerak untuk item atau elemen tersebut. Anda dapat menyesuaikan ukuran kuas hingga 50 piksel sesuai kebutuhan.
Selain itu, Anda dapat mengaktifkan fitur auto segment untuk membiarkan AI membantu Anda mempercepat proses menggambar. Ini dapat membantu menciptakan jalur gerakan yang lebih presisi dengan mudah.
Selain itu, jika ada bagian gambar yang ingin Anda biarkan tidak bergerak, gunakan kuas statis untuk menandai area tersebut.

4.Proses Gambar : Klik Konfirmasi untuk menyimpan pekerjaan Anda. Lalu klik Buat untuk menyaksikan dengan takjub saat teknologi Kling AI bekerja keras dan mengikuti perintah Anda untuk menambahkan gerakan ke gambar Anda, mengikuti jalur yang Anda tentukan pada langkah-langkah di atas.
Apa Saja Tips Terbaik untuk Menggunakan Kendali Gerak Kling AI?
Saat menggunakan fitur Motion Brush di Kling AI, penting untuk memadukan sapuan kuas dengan perintah teks yang sesuai dengan gerakan yang diinginkan pada area atau elemen yang dipilih. Penyelarasan ini menyempurnakan animasi secara keseluruhan, memastikan bahwa efek visual dan teks deskriptif bekerja secara harmonis untuk menciptakan hasil yang menarik.
Pemilihan Area Penyikatan:
- Fokus pada Satu Elemen : Gunakan kuas hanya pada satu bagian gambar dalam satu waktu. Ini membantu menjaga animasi tetap jelas dan sederhana.
- Gunakan pada Area yang Terhubung : Cobalah untuk menggunakan satu kuas untuk bagian yang berdekatan, alih-alih menggunakannya pada area yang berbeda dan terpisah. Ini membuat gerakan terlihat lebih alami.
- Kuas Statis untuk Area Terpisah : Anda dapat menggunakan kuas statis untuk bagian-bagian berbeda yang tidak terhubung, tetapi pastikan area-area tersebut serupa. Ini membantu membuat animasi akhir terlihat lebih baik.
Tips untuk Jalur Gerak:
- Pikirkan Arah dan Panjangnya : Cara Anda menggambar jalur dan seberapa panjangnya dapat mengubah tampilan animasi. Mulailah jalur di area yang ingin Anda pindahkan untuk memandu gerakan dengan benar.
- Posisikan Titik Akhir dengan Hati-hati : Pastikan titik akhir jalur berada di tempat yang Anda inginkan untuk menempatkan elemen di akhir animasi. Detail ini penting untuk membuat gerakan terlihat nyata.
- Ikuti Jalur dengan Cermat : Elemen akan bergerak persis di sepanjang jalur yang Anda gambar. Jadi, rencanakan jalur gerakan Anda dengan cermat untuk mengendalikan bagaimana animasi berlangsung.
Dengan mengikuti kiat-kiat ini, Anda dapat memaksimalkan efektivitas fitur Motion Brush, yang menghasilkan animasi yang lebih dinamis dan menarik secara visual dalam proyek Anda.
Apa Manfaat Menggunakan Motion Brush?
- Serbaguna : Motion Brush adalah alat yang sangat fleksibel yang dapat Anda gunakan untuk menambahkan gerakan unik pada foto, desain, dan gambar lainnya. Ada banyak cara untuk menggunakannya, seperti menggerakkan anggota tubuh seseorang, menggerakkan objek di sekitar pemandangan, dan banyak lagi.
- Intuitif : Seperti banyak fitur dan alat lain yang membentuk platform Kling AI yang populer, Motion Brush sangat intuitif dan mudah digunakan. Anda tinggal mengklik, menyeret jalur gerakan yang diinginkan, dan menyaksikan Kling AI mengerjakan sisanya.
- Akurat : Motion Brush menghasilkan gerakan yang benar-benar nyata, dan mengikuti jalur gerakan Anda dengan akurasi yang luar biasa. Memberikan Anda kebebasan untuk secara tepat dan spesifik menentukan jenis gerakan yang ingin Anda lihat.
Apa yang Dapat Saya Lakukan dengan Alat Kontrol Gerak?
Alat Kontrol Gerak di Kling AI membuka berbagai kemungkinan dan aplikasi kreatif di berbagai bidang dan kasus penggunaan. Berikut ini adalah beberapa contoh tentang apa yang dapat Anda capai dengan alat canggih ini:
Pembuatan Konten Media Sosial
Tampil menonjol di tengah keramaian dengan mengubah foto dan visual statis Anda menjadi postingan, cerita, dan reel animasi yang menarik. Tambahkan elemen dinamis ke konten media sosial Anda untuk menarik perhatian audiens dan membuat postingan Anda berkesan.
Seni dan Desain
Hidupkan karya seni Anda dengan menambahkan gerakan dan gerak pada ilustrasi, lukisan, atau karya seni digital Anda. Bereksperimenlah dengan berbagai gaya dan teknik untuk menciptakan visual animasi dan film pendek yang memikat.
Pemasaran dan Periklanan
Tingkatkan materi dan kampanye promosi Anda dengan menambahkan gerakan pada gambar, logo, atau maskot produk. Ciptakan iklan, spanduk, dan presentasi yang menarik yang akan meninggalkan kesan abadi pada calon pelanggan.
Efek Khusus
Gabungkan Motion Control Tool dengan fitur Kling AI lainnya untuk menciptakan efek visual yang memukau untuk film, gim video, atau proyek kreatif lainnya. Bereksperimenlah dengan gerakan dengan cara yang unik untuk menciptakan pengalaman visual yang surealis dan memukau.
Proyek Pribadi
Biarkan imajinasi Anda menjadi liar dan jelajahi kemungkinan tak terbatas dari kontrol gerakan untuk proyek pribadi, seperti menganimasikan foto keluarga, membuat kartu ucapan digital yang unik, atau mendesain karakter animasi Anda sendiri.
Putusan: Motion Brush – Alat Pengubah Permainan
Motion Brush merupakan tambahan yang menarik dan bahkan inovatif pada platform Kling AI , yang membuka sejumlah cara baru yang menarik bagi para kreator – khususnya seniman dan desainer – untuk berkreasi dengan AI dan membuat video yang lebih realistis dengan gerakan yang bebas dan lancar.