Kling AI opdateres jævnligt med spændende nye værktøjer og funktioner, og en af de mest omtalte funktioner i denne AI-videogenerator er dens "Motion Brush". Denne utrolige tilføjelse lader brugere tilføje bevægelse til stillbilleder, bringe dem til live med bemærkelsesværdig præcision og åbne nye døre til AI-videooprettelse.
Lad os lære mere om den med et kig på, hvad Motion Brush er, hvordan den virker, og hvad brugerne synes om den.
Hvad er Kling AI Motion Brush ?
Forestil dig, at du har et statisk billede, som et fotografi af en person, der sidder på en bænk. Og forestil dig, at du ville animere den, bringe den til live med kraften fra AI og få personen på billedet til at vinke til kameraet eller ryste på hovedet eller endda rejse sig helt op fra bænken. Nå, det er, hvad Motion Brush lader dig gøre.
Det er en spændende ny del af Kling AI , der lader brugere manuelt styre bevægelsen af genstande eller dele af motiver i et statisk billede ved at tegne bevægelsesbaner (som penselstrøg) på billedet og derefter lade AI'en gøre resten. Det giver dig total, flydende kontrol over objektbevægelser og giver brugerne så mange nye muligheder med hensyn til de videoer og animationer, de kan skabe.
| Eksempelbillede med Motion Brush påført | Output video |
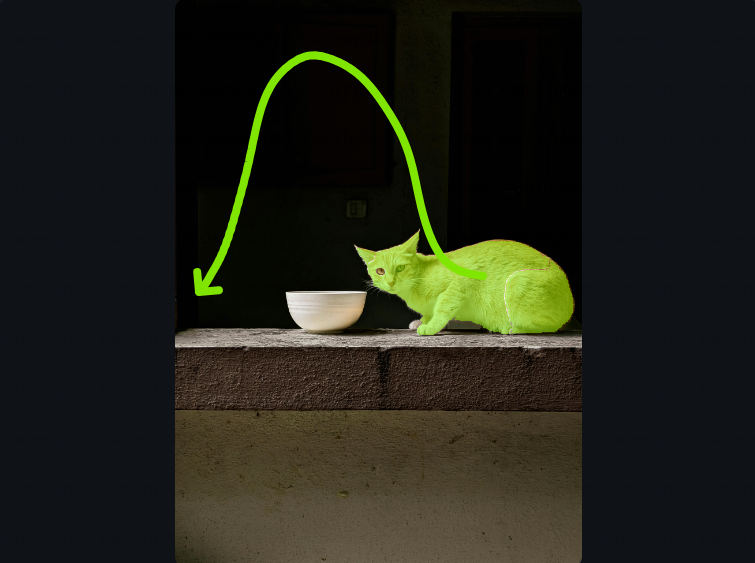 | |
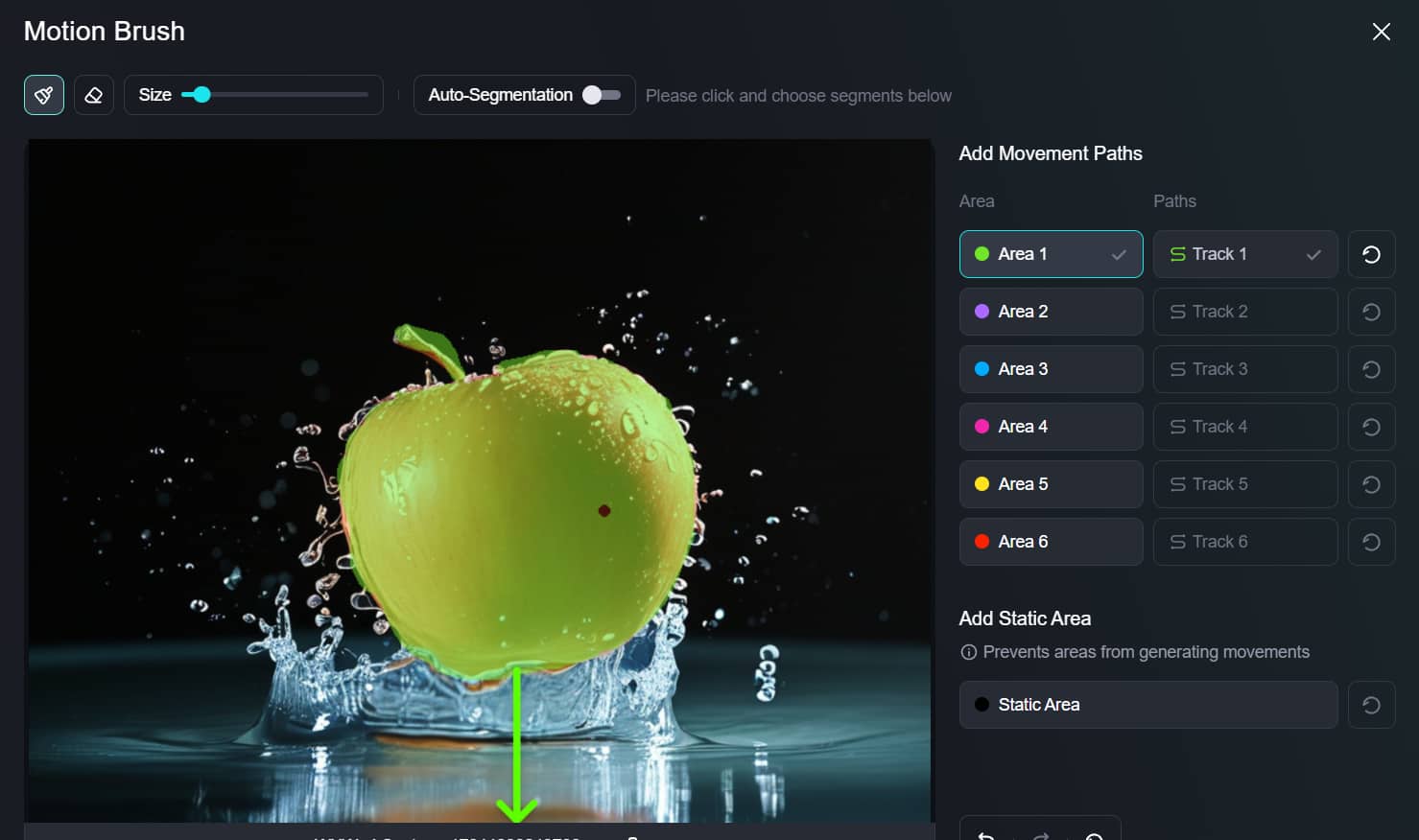 |
Hvordan bruger man Motion Brush i Kling AI?
Brugen af Kling AI Motion Brush er ret ligetil og kan opdeles i en problemfri tre-trins proces. Før vi dykker ind, er det vigtigt at bemærke, at Motion Brush-funktionen udelukkende er tilgængelig i værktøjet Image to Video og i øjeblikket kun findes i 1.0- og 1.5-modellen af Kling AI. Den seneste model, 1.6 , inkluderer ikke denne funktion endnu.
1. Få adgangtil værktøjet Billede til video : Begynd med at starte Kling AI og naviger til sektionen AI-videoer. Klik derefter på værktøjet Billede til video. Sørg for, at du bruger enten 1.0- eller 1.5-modellen til at bruge Motion Brush.
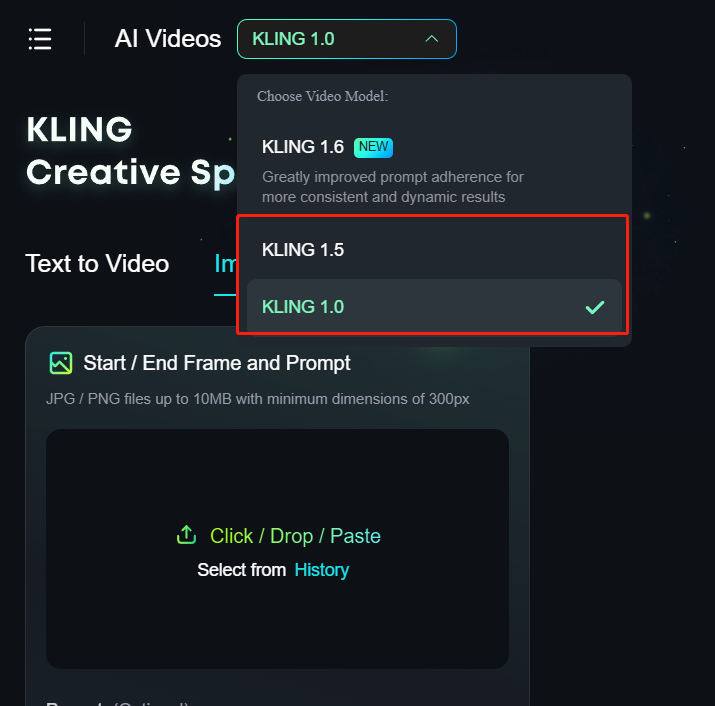
2.Upload : Upload først billedet af, hvad du vil bringe til live eller animere med Kling AI. Det fungerer med fotos, digital kunst og endda tegninger. Naviger derefter til sektionen Motion Brush.
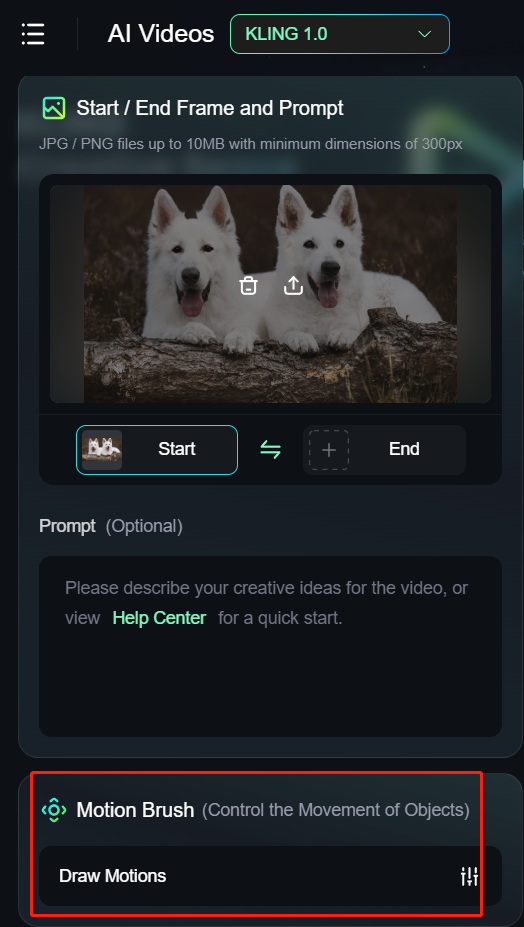
3.Tilføj bevægelsesbaner : Brug Motion Brush-værktøjet til at skitsere det element eller element i billedet, som du vil se bevæge sig, og tegn derefter en bevægelsesbane for det. Du kan justere børstestørrelsen op til 50px, så den passer til dine behov.
Derudover kan du aktivere autosegment-funktionen for at lade AI hjælpe dig med at fremskynde tegneprocessen. Dette kan hjælpe med at skabe mere præcise bevægelsesbaner uden besvær.
Desuden, hvis der er dele af billedet, du ønsker at holde stille, skal du bruge den statiske børste til at markere disse områder.

4.Behandle billedet : Klik på Bekræft for at gemme dit arbejde. Og klik derefter på Opret for at se med undren, mens Kling AI's teknologi gør det hårde arbejde og følger dine kommandoer for at tilføje bevægelse og bevægelse til dit billede ved at følge de stier, du har udpeget i trinene ovenfor.
Hvad er de bedste tips til at bruge Kling AI's Motion Control?
Når du bruger Motion Brush-funktionen i Kling AI, er det vigtigt at parre dine penselstrøg med en passende tekstprompt, der svarer til den tilsigtede bevægelse af det valgte område eller element. Denne justering forbedrer den overordnede animation og sikrer, at de visuelle effekter og beskrivende tekst fungerer i harmoni for at skabe et overbevisende resultat.
Valg af børsteområde:
- Fokus på ét element : Brug penslen på kun én del af billedet ad gangen. Dette hjælper med at holde animationen klar og enkel.
- Hold dig til forbundne områder : Prøv at bruge én børste til dele, der er tæt på hinanden, i stedet for at bruge den på forskellige, separate områder. Dette får bevægelsen til at se mere naturlig ud.
- Statisk børste til separate områder : Du kan bruge den statiske børste til forskellige dele, der ikke er forbundet, men sørg for, at disse områder ligner hinanden. Dette hjælper med at få den endelige animation til at se bedre ud.
Tips til bevægelsesstier:
- Tænk på retning og længde : Den måde, du tegner stien på, og hvor lang den er, kan ændre, hvordan animationen ser ud. Start stien inden for det område, du vil flytte for at styre bevægelsen korrekt.
- Placer endepunktet forsigtigt : Sørg for, at endepunktet af stien er der, hvor du vil have elementet i slutningen af animationen. Denne detalje er vigtig for at få bevægelsen til at se ægte ud.
- Følg stien tæt : Elementet vil bevæge sig nøjagtigt langs stien, du tegner. Så planlæg dine bevægelsesstier omhyggeligt for at kontrollere, hvordan animationen sker.
Ved at følge disse tips kan du maksimere effektiviteten af Motion Brush-funktionen, hvilket fører til mere dynamiske og visuelt tiltalende animationer i dine projekter.
Hvad er fordelene ved at bruge Motion Brush?
- Alsidig : Motion Brush er et bemærkelsesværdigt fleksibelt værktøj, som du kan bruge til at tilføje unikke bevægelser til fotos, designs og andre billeder. Der er mange måder at lege med det på, såsom at flytte en persons lemmer, flytte objekter rundt i en scene og meget mere.
- Intuitivt : Ligesom mange af de andre funktioner og værktøjer, der udgør den populære Kling AI platform, er Motion Brush bemærkelsesværdigt intuitiv og nem at arbejde med. Du klikker bare, trækker den ønskede bevægelsesbane ud og ser, mens Kling AI gør resten.
- Præcis : Motion Brush leverer virkelig naturtro bevægelser, og den følger dine nøjagtige bevægelsesbaner med en utrolig nøjagtighed. Det giver dig frihed til præcist og specifikt at udpege den type bevægelse, du ønsker at se.
Hvad kan jeg gøre med Motion Control Tool?
Bevægelseskontrolværktøjet i Kling AI låser op for en bred vifte af kreative muligheder og applikationer på tværs af forskellige områder og anvendelsesmuligheder. Her er blot nogle få eksempler på, hvad du kan opnå med dette kraftfulde værktøj:
Oprettelse af indhold på sociale medier
Skil dig ud fra mængden ved at forvandle dine billeder og statiske billeder til engagerende animerede indlæg, historier og ruller. Tilføj dynamiske elementer til dit sociale medieindhold for at fange dit publikums opmærksomhed og gøre dine indlæg mindeværdige.
Kunst og design
Giv din kunst liv ved at tilføje bevægelse og bevægelse til dine illustrationer, malerier eller digitale kunstværker. Eksperimenter med forskellige stilarter og teknikker for at skabe fængslende animerede billeder og kortfilm.
Marketing og annoncering
Forbedre dine salgsfremmende materialer og kampagner ved at tilføje bevægelse til produktbilleder, logoer eller maskotter. Opret iøjnefaldende annoncer, bannere og præsentationer, der vil efterlade et varigt indtryk på potentielle kunder.
Specialeffekter
Kombiner Motion Control Tool med andre Kling AI funktioner for at skabe fantastiske visuelle effekter til film, videospil eller andre kreative projekter. Eksperimenter med bevægelse på unikke måder for at skabe surrealistiske og fascinerende visuelle oplevelser.
Personlige projekter
Lad din fantasi løbe løbsk, og udforsk de uendelige muligheder for bevægelseskontrol til personlige projekter, såsom at animere familiebilleder, skabe unikke digitale lykønskningskort eller designe dine egne animerede figurer.
Bedømmelse: The Motion Brush – Et værktøj, der ændrer spil
Motion Brush er en spændende og endda banebrydende tilføjelse til Kling AI platformen, der åbner op for nogle spændende nye måder for skabere – især kunstnere og designere – til at blive kreativ med AI og lave mere realistiske videoer med fritflydende, flydende bevægelser.