Kling AI is regularly updated with exciting new tools and features, and one of the most talked-about features of this AI video generator is its "Motion Brush." This incredible addition lets users add motion to still images, bringing them to life with remarkable precision, and opening new doors for AI video creation.
Let’s learn more about it, with a look at what the Motion Brush is, how it works, and what users think of it.
What Is Kling AI Motion Brush?
Imagine you have a static image, like a photograph of a person sitting on a bench. And imagine you wanted to animate it, to bring it to life with the power of AI and make the person in the picture wave to the camera or shake their head or even stand up from the bench entirely. Well, that's what the Motion Brush lets you do.
It’s an exciting new part of Kling AI that lets users manually control the movement of items or parts of subjects within a static image by drawing motion pathways (like brushstrokes) onto the image and then letting the AI do the rest. It gives you total, fluid control over object movements and gives users so many new opportunities in terms of the videos and animations they can create.
| Sample image with Motion Brush applied | Output video |
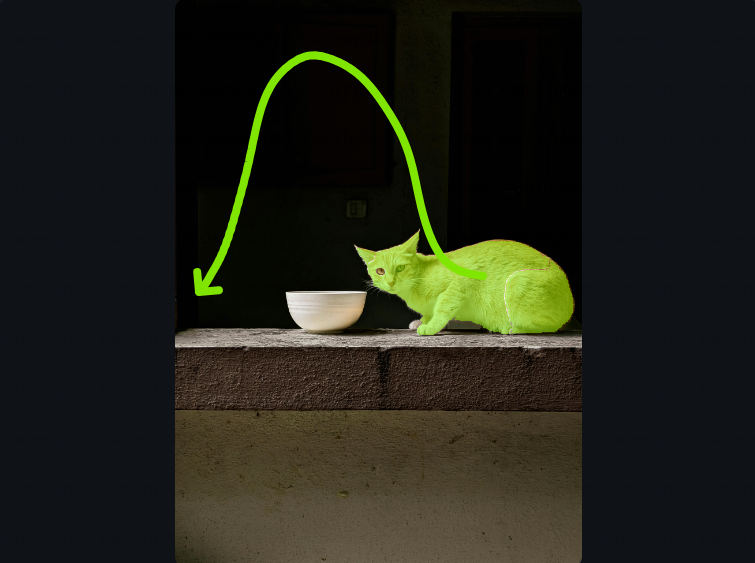 |
|
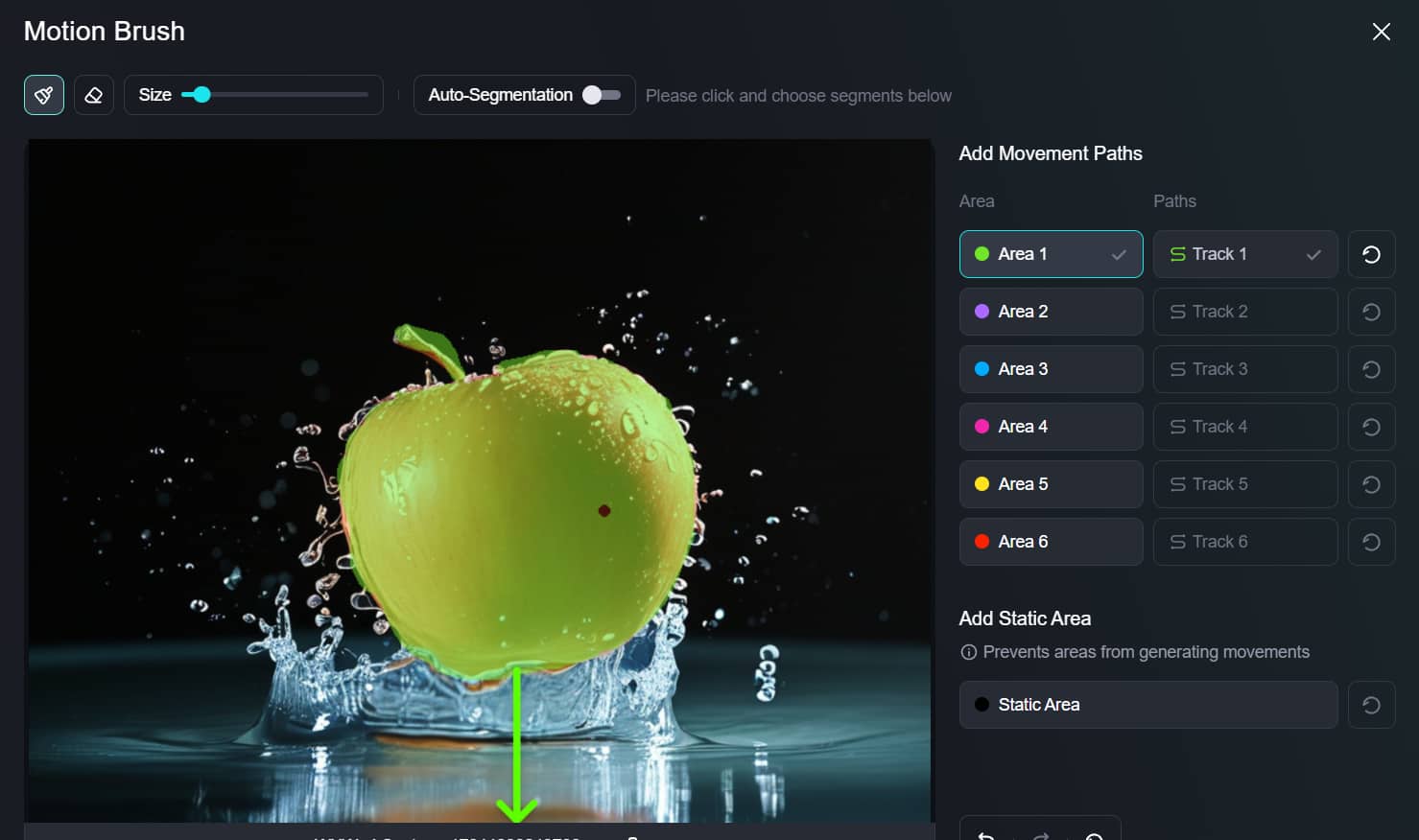 |
How to Use Motion Brush in Kling AI?
Using the Kling AI Motion Brush is quite straightforward and can be broken down into a seamless three-step process. Before we dive in, it's important to note that the Motion Brush feature is exclusively available in the Image to Video tool and is currently found only in the 1.0 and 1.5 model of Kling AI. The latest model, 1.6, does not include this feature yet.
1.Access the Image to Video Tool: Begin by launching Kling AI and navigating to the AI videos section. Then, click the Image to Video tool. Ensure you are using either the 1.0 or 1.5 model to utilize the Motion Brush.
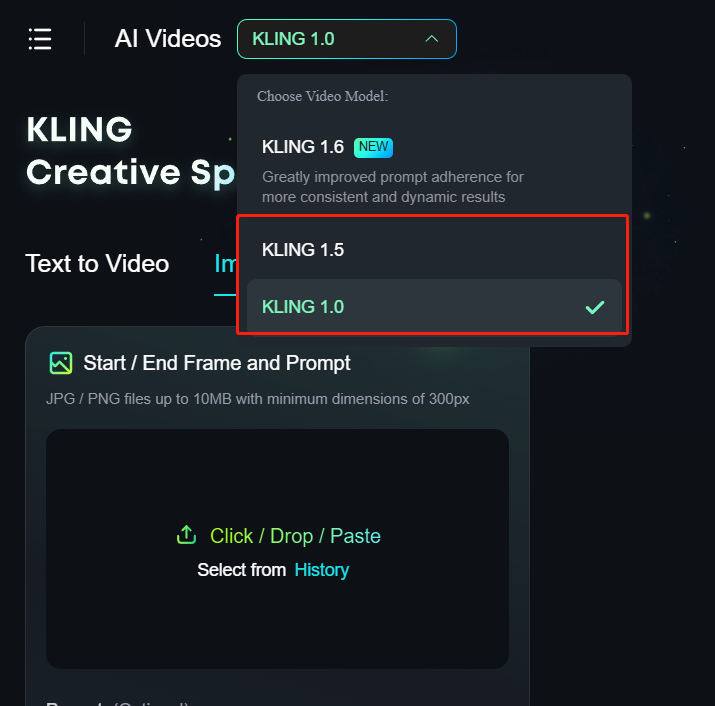
2.Upload: First, upload the image of whatever you want to bring to life or animate with Kling AI. It works with photos, digital art, and even drawings. Then, navigate to the Motion Brush section.
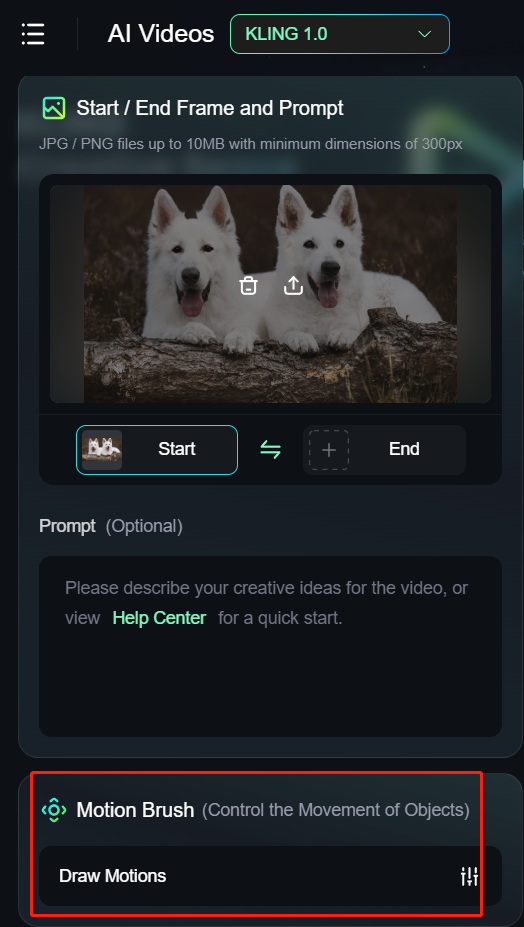
3.Add Motion Pathways: Using the Motion Brush tool, outline the item or element within the image that you want to see moving, and then draw a motion pathway for it. You can adjust the brush size up to 50px to suit your needs.
In addition, you can turn on the auto segment feature to let the AI assist you in speeding up the drawing process. This can help create more precise motion paths effortlessly.
Moreover, if there are parts of the image you want to keep motionless, use the static brush to mark those areas.

4.Process the Image: Click Confirm to save your work. And then click Create to watch with wonder as Kling AI’s technology does the hard work and follows your commands to add motion and movement to your image, following the pathways you designated in the steps above.
What Are the Top Tips for Using Kling AI's Motion Control?
When utilizing the Motion Brush feature in Kling AI, it’s essential to pair your brush strokes with an appropriate text prompt that corresponds to the intended movement of the selected area or element. This alignment enhances the overall animation, ensuring that the visual effects and descriptive text work in harmony to create a compelling result.
Brushing Area Selections:
- Focus on One Element: Use the brush on just one part of the image at a time. This helps keep the animation clear and simple.
- Stick to Connected Areas: Try to use one brush for parts that are close together instead of using it on different, separate areas. This makes the movement look more natural.
- Static Brush for Separate Areas: You can use the static brush for different parts that are not connected, but make sure those areas are similar. This helps make the final animation look better.
Tips for Motion Paths:
- Think About Direction and Length: The way you draw the path and how long it is can change how the animation looks. Start the path within the area you want to move to guide the movement properly.
- Position the End Point Carefully: Make sure the endpoint of the path is where you want the element to be at the end of the animation. This detail is important for making the movement look real.
- Follow the Path Closely: The element will move exactly along the path you draw. So, plan your motion paths carefully to control how the animation happens.
By following these tips, you can maximize the effectiveness of the Motion Brush feature, leading to more dynamic and visually appealing animations in your projects.
What Are the Benefits of Using the Motion Brush?
- Versatile: The Motion Brush is a remarkably flexible tool that you can use to add unique movements to photos, designs, and other images. There are lots of ways to play around with it, such as moving a person’s limbs, moving objects around a scene, and more.
- Intuitive: Like many of the other features and tools that make up the popular Kling AI platform, the Motion Brush is remarkably intuitive and easy to work with. You just click, drag out the desired motion pathway, and watch as Kling AI does the rest.
- Accurate: The Motion Brush delivers truly lifelike movements, and it follows your exact motion pathways with incredible accuracy. It gives you the freedom to precisely and specifically designate the type of motion you want to see.
What Can I Do With The Motion Control Tool?
The Motion Control Tool in Kling AI unlocks a wide range of creative possibilities and applications across various fields and use cases. Here are just a few examples of what you can achieve with this powerful tool:
Social Media Content Creation
Stand out from the crowd by turning your photos and static visuals into engaging animated posts, stories, and reels. Add dynamic elements to your social media content to capture your audience's attention and make your posts memorable.
Art and Design
Bring your art to life by adding movement and motion to your illustrations, paintings, or digital artworks. Experiment with different styles and techniques to create captivating animated visuals and short films.
Marketing and Advertising
Enhance your promotional materials and campaigns by adding motion to product images, logos, or mascots. Create eye-catching ads, banners, and presentations that will leave a lasting impression on potential customers.
Special Effects
Combine the Motion Control Tool with other Kling AI features to create stunning visual effects for film, video games, or other creative projects. Experiment with motion in unique ways to create surreal and mesmerizing visual experiences.
Personal Projects
Let your imagination run wild and explore the endless possibilities of motion control for personal projects, such as animating family photos, creating unique digital greeting cards, or designing your own animated characters.
Verdict: The Motion Brush – A Game-Changing Tool
The Motion Brush is an exciting and even groundbreaking addition to the Kling AI platform, unlocking some exciting new ways for creators – especially artists and designers – to get creative with AI and make more realistic videos with free-flowing, fluid movements.