Kling AI se actualiza periódicamente con nuevas y emocionantes herramientas y funciones, y una de las funciones más comentadas de este generador de videos con IA es su "Pincel de movimiento". Esta increíble incorporación permite a los usuarios agregar movimiento a imágenes fijas, dándoles vida con una precisión notable y abriendo nuevas puertas para la creación de videos con IA.
Aprendamos más sobre ello, con un vistazo a qué es Motion Brush, cómo funciona y qué piensan los usuarios sobre él.
¿Qué es Kling AI Motion Brush ?
Imagina que tienes una imagen estática, como una fotografía de una persona sentada en un banco. Imagina que quieres animarla, darle vida con el poder de la IA y hacer que la persona de la imagen salude a la cámara, sacuda la cabeza o incluso se levante del banco por completo. Bueno, eso es lo que te permite hacer el Pincel de movimiento.
Se trata de una nueva y emocionante función de Kling AI que permite a los usuarios controlar manualmente el movimiento de elementos o partes de sujetos dentro de una imagen estática dibujando trayectorias de movimiento (como pinceladas) sobre la imagen y dejando que la IA haga el resto. Esto proporciona un control total y fluido sobre los movimientos de los objetos y ofrece a los usuarios muchas nuevas oportunidades en términos de los vídeos y animaciones que pueden crear.
| Imagen de muestra con Motion Brush aplicado | Vídeo de salida |
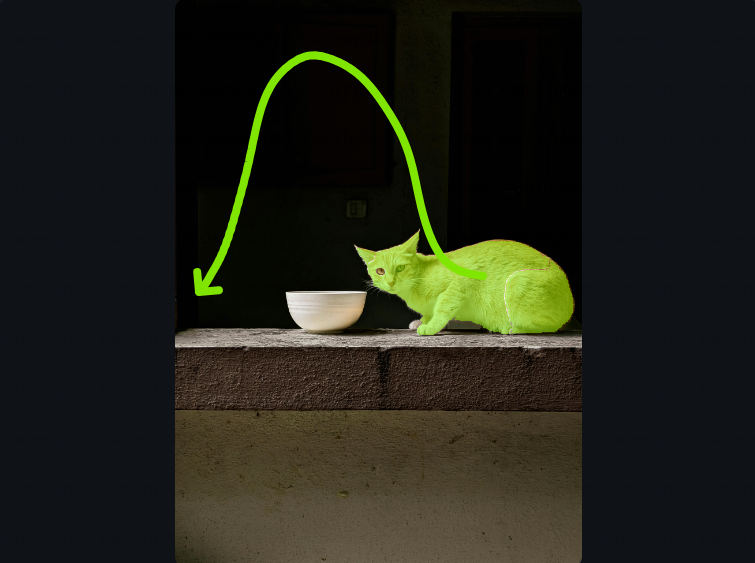 | |
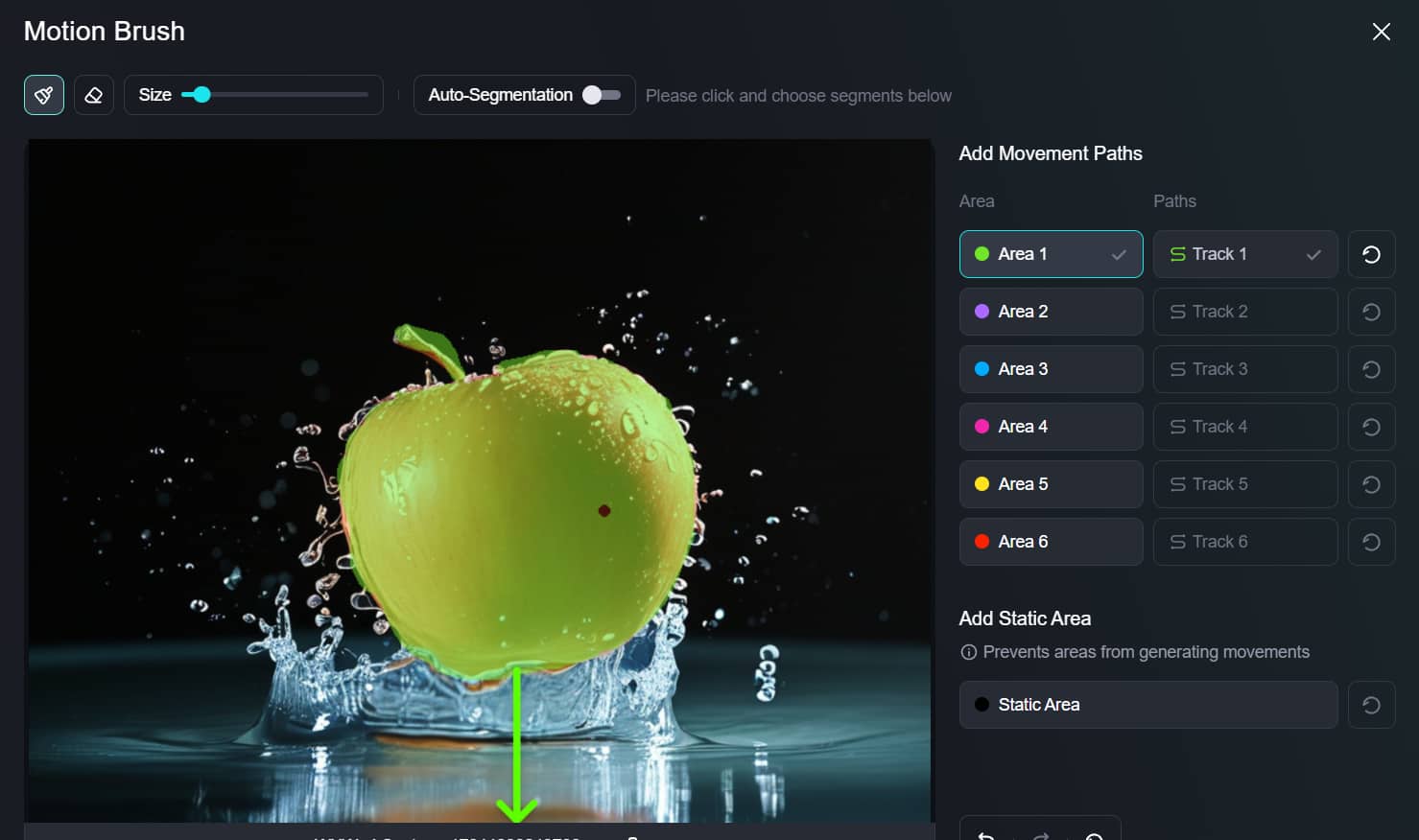 |
¿Cómo utilizar Motion Brush en Kling AI?
El uso del Pincel de movimiento de Kling AI es bastante sencillo y se puede dividir en un proceso continuo de tres pasos. Antes de profundizar en el tema, es importante tener en cuenta que la función Pincel de movimiento está disponible exclusivamente en la herramienta Imagen a video y actualmente se encuentra solo en los modelos 1.0 y 1.5 de Kling AI. El último modelo, 1.6 , aún no incluye esta función.
1. Acceda a laherramienta de conversión de imágenes a video : comience iniciando Kling AI y navegando a la sección de videos de AI. Luego, haga clic en la herramienta de conversión de imágenes a video. Asegúrese de estar usando el modelo 1.0 o 1.5 para utilizar el Pincel de movimiento.
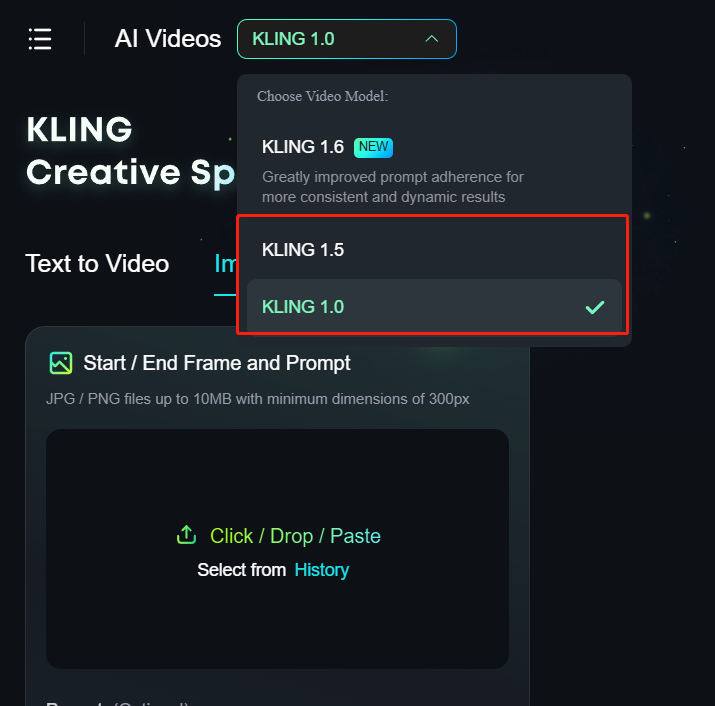
2. Subir : Primero, sube la imagen de lo que quieras darle vida o animar con Kling AI. Funciona con fotos, arte digital e incluso dibujos. Luego, navega hasta la sección Pincel de movimiento.
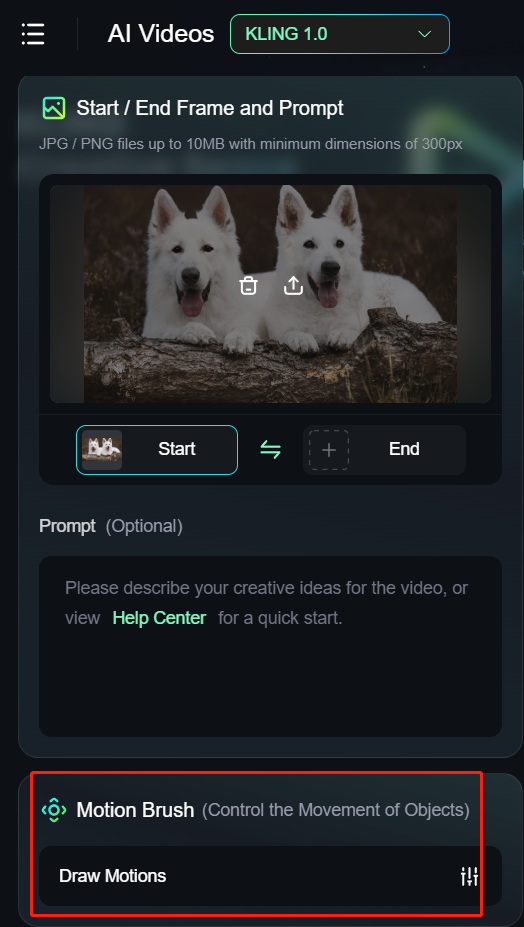
3. Agregar rutas de movimiento : con la herramienta Pincel de movimiento, delinea el elemento o elemento dentro de la imagen que quieres ver en movimiento y luego dibuja una ruta de movimiento para él. Puedes ajustar el tamaño del pincel hasta 50 px para adaptarlo a tus necesidades.
Además, puedes activar la función de segmentación automática para que la IA te ayude a acelerar el proceso de dibujo. Esto puede ayudarte a crear trayectorias de movimiento más precisas sin esfuerzo.
Además, si hay partes de la imagen que quieres mantener inmóviles, utiliza el pincel estático para marcar esas áreas.

4. Procesar la imagen : haga clic en Confirmar para guardar su trabajo. Luego, haga clic en Crear para observar con asombro cómo la tecnología de Kling AI hace el trabajo duro y sigue sus comandos para agregar movimiento a su imagen, siguiendo las rutas que designó en los pasos anteriores.
¿Cuáles son los mejores consejos para utilizar el control de movimiento de Kling AI?
Al utilizar la función Pincel de movimiento en Kling AI, es fundamental combinar las pinceladas con un texto apropiado que corresponda al movimiento deseado del área o elemento seleccionado. Esta alineación mejora la animación general, lo que garantiza que los efectos visuales y el texto descriptivo funcionen en armonía para crear un resultado atractivo.
Selecciones del área de cepillado:
- Concéntrese en un elemento : use el pincel solo en una parte de la imagen a la vez. Esto ayuda a mantener la animación clara y simple.
- Cíñete a las zonas conectadas : intenta utilizar un pincel para las partes que están más juntas en lugar de utilizarlo en zonas distintas y separadas. Esto hace que el movimiento parezca más natural.
- Pincel estático para áreas separadas : puedes usar el pincel estático para diferentes partes que no estén conectadas, pero asegúrate de que esas áreas sean similares. Esto ayuda a que la animación final se vea mejor.
Consejos para trayectorias de movimiento:
- Piensa en la dirección y la longitud : la forma en que dibujes el camino y su longitud pueden cambiar el aspecto de la animación. Comienza el camino dentro del área que quieres mover para guiar el movimiento correctamente.
- Coloca el punto final con cuidado : asegúrate de que el punto final de la ruta esté donde quieres que esté el elemento al final de la animación. Este detalle es importante para que el movimiento parezca real.
- Sigue la trayectoria con atención : el elemento se moverá exactamente a lo largo de la trayectoria que dibujes. Por lo tanto, planifica las trayectorias de movimiento con cuidado para controlar cómo se desarrolla la animación.
Si sigue estos consejos, podrá maximizar la eficacia de la función Pincel de movimiento, lo que dará como resultado animaciones más dinámicas y visualmente atractivas en sus proyectos.
¿Cuáles son los beneficios de utilizar el Motion Brush?
- Versátil : el Pincel de movimiento es una herramienta increíblemente flexible que puedes usar para agregar movimientos únicos a fotos, diseños y otras imágenes. Hay muchas formas de jugar con él, como mover las extremidades de una persona, mover objetos en una escena y más.
- Intuitivo : al igual que muchas de las otras funciones y herramientas que componen la popular plataforma Kling AI , Motion Brush es increíblemente intuitivo y fácil de usar. Solo tienes que hacer clic, arrastrar la ruta de movimiento deseada y observar cómo Kling AI hace el resto.
- Precisión : el cepillo de movimiento ofrece movimientos verdaderamente realistas y sigue tus rutas de movimiento exactas con increíble precisión. Te da la libertad de designar de forma precisa y específica el tipo de movimiento que quieres ver.
¿Qué puedo hacer con la herramienta de control de movimiento?
La herramienta de control de movimiento de Kling AI abre una amplia gama de posibilidades creativas y aplicaciones en varios campos y casos de uso. Estos son solo algunos ejemplos de lo que puede lograr con esta poderosa herramienta:
Creación de contenido para redes sociales
Destaca entre la multitud convirtiendo tus fotos y elementos visuales estáticos en atractivas publicaciones animadas, historias y reels. Agrega elementos dinámicos a tu contenido de redes sociales para captar la atención de tu audiencia y hacer que tus publicaciones sean memorables.
Arte y diseño
Dale vida a tu arte añadiendo movimiento a tus ilustraciones, pinturas o obras de arte digitales. Experimenta con diferentes estilos y técnicas para crear cautivantes cortometrajes y animaciones visuales.
Marketing y publicidad
Mejore sus materiales y campañas promocionales agregando movimiento a las imágenes, logotipos o mascotas de sus productos. Cree anuncios, banners y presentaciones llamativos que dejarán una impresión duradera en los clientes potenciales.
Efectos especiales
Combine la herramienta de control de movimiento con otras funciones de Kling AI para crear efectos visuales asombrosos para películas, videojuegos u otros proyectos creativos. Experimente con el movimiento de formas únicas para crear experiencias visuales surrealistas y fascinantes.
Proyectos personales
Deja volar tu imaginación y explora las infinitas posibilidades del control de movimiento para proyectos personales, como animar fotos familiares, crear tarjetas de felicitación digitales únicas o diseñar tus propios personajes animados.
Veredicto: El cepillo Motion Brush, una herramienta que cambia las reglas del juego
Motion Brush es una incorporación emocionante e incluso innovadora a la plataforma Kling AI , que desbloquea nuevas y emocionantes formas para que los creadores, especialmente artistas y diseñadores, sean creativos con IA y hagan videos más realistas con movimientos fluidos y libres.