Runway has made video upscaling super easy. It can make the video sharper, clearer, and more professional without hassle. On top of that, Runway is fast, easy, and doesn't require any technical skills.
Curious? In this guide, you'll learn exactly how to upscale video in Runway with simple, step-by-step instructions. That’s not all. As a bonus, you will also learn about Pollo AI’s video upscaler which is now a go-to choice for people who want to turn poor-quality videos into something exceptional. Let's begin!
How to Upscale Video in Runway
Upscaling a video in Runway is fast and easy. You don't need any editing experience. The AI does all the work, and you just follow a few simple steps.
Step 1: Generate Your Video
The first step is generating a video. Runway’s upscaling feature only works on videos made in Runway. If your video was created elsewhere, you won’t be able to upscale it here.
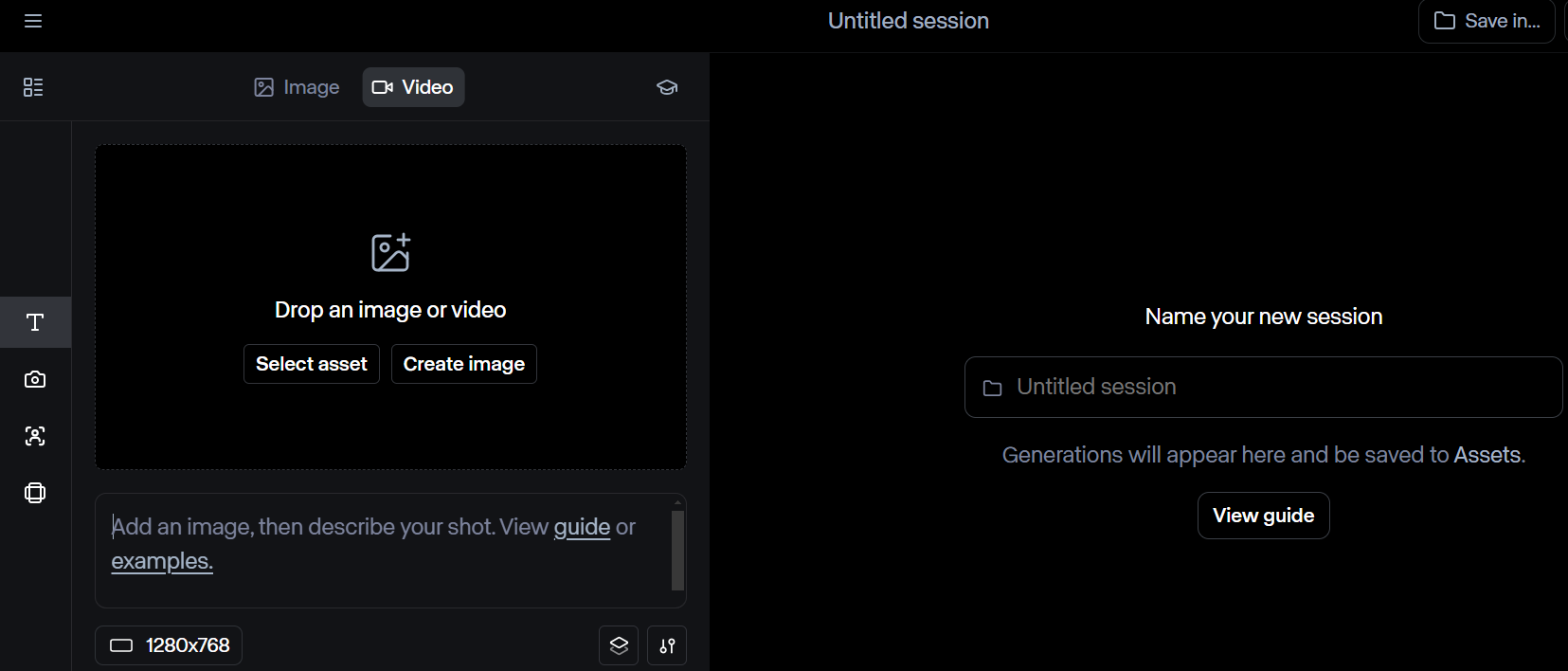
Step 2: Select the “Actions” Menu
Once your video is finished, go to the Actions menu. There, look for the Upscale option. This tells Runway that you want to improve the resolution and make the video sharper. You don't need to mess with complex settings. Just select the upscale feature and move to the next step.
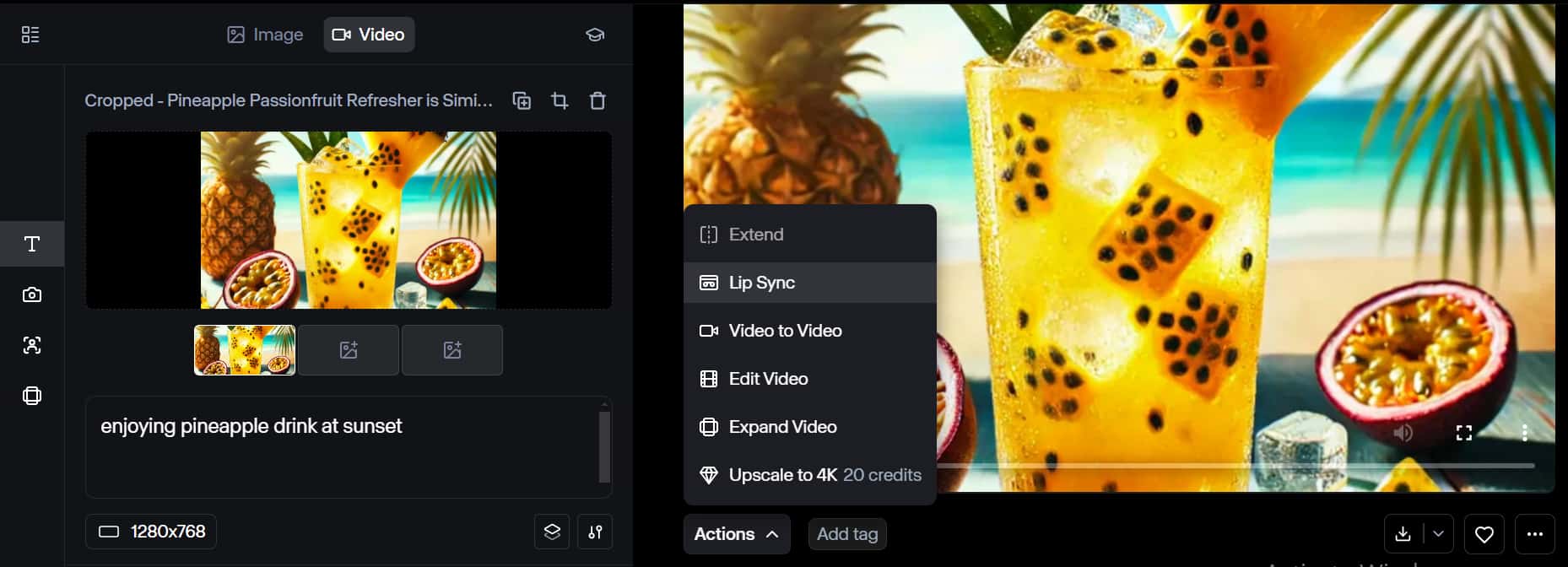
Step 3: Choose 4K and Start Upscaling
When you select the upscale option, choose the resolution you want. If you need the best quality, select 4K.
Runway will:
- Add extra details
- Sharpen edges
- Improve textures
The total processing time depends on the length of your video.
Once it's done, you can preview the final results. If you're happy with the video after upscaling, download it to your device and use it however you want.
Limitations of Runway’s Upscaling
Runway's upscaling is useful, but it has some downsides you should know about. First, Runway’s upscaling feature only works with videos created inside the platform. That means you can’t upscale low-quality clips that you already have.
Plus, it's not free—only paid users can access this feature. Moreover, it takes time to process, especially for longer videos. Finally, you don't have much control over how the video is enhanced beyond just increasing resolution.
Let's look at this in detail:
Can Only Upscale Videos Generated by Runway Only
Runway’s upscaling feature only works with videos created inside its platform, which can be pretty limiting. If you already have a video from another source, you won’t be able to upscale it here. That means no fixing low-quality clips from your phone, old recordings, or videos made elsewhere.
This can be frustrating if you're hoping for a simple way to upscale any video.
Only Available for Paid Users
Runway's upscaling is not free. While the platform offers some basic features for free, upscaling videos requires a paid subscription. You can only create videos in 720P if you have a free plan.
Processing Time and Resource Usage
Upscaling a video with Runway takes time. Since the AI has to analyze every frame and add missing details, the process isn't instant. Short videos usually process quickly, but longer videos can take several minutes or even hours to upscale.
Also, because Runway is cloud-based, processing time depends on their server load. If many people are using it at the same time, your video might take longer to be generated. This can be annoying if you need the upscaled video quickly for a project or deadline.
Limited Control Over Video Enhancements
Runway only increases resolution—it doesn't fix everything. If your video is blurry, noisy, or has poor lighting, upscaling won't automatically make it look perfect enough.
You also can't manually adjust sharpness, noise reduction, or colors like you can in professional video editing software.
Introducing Pollo AI's Video Upscaler
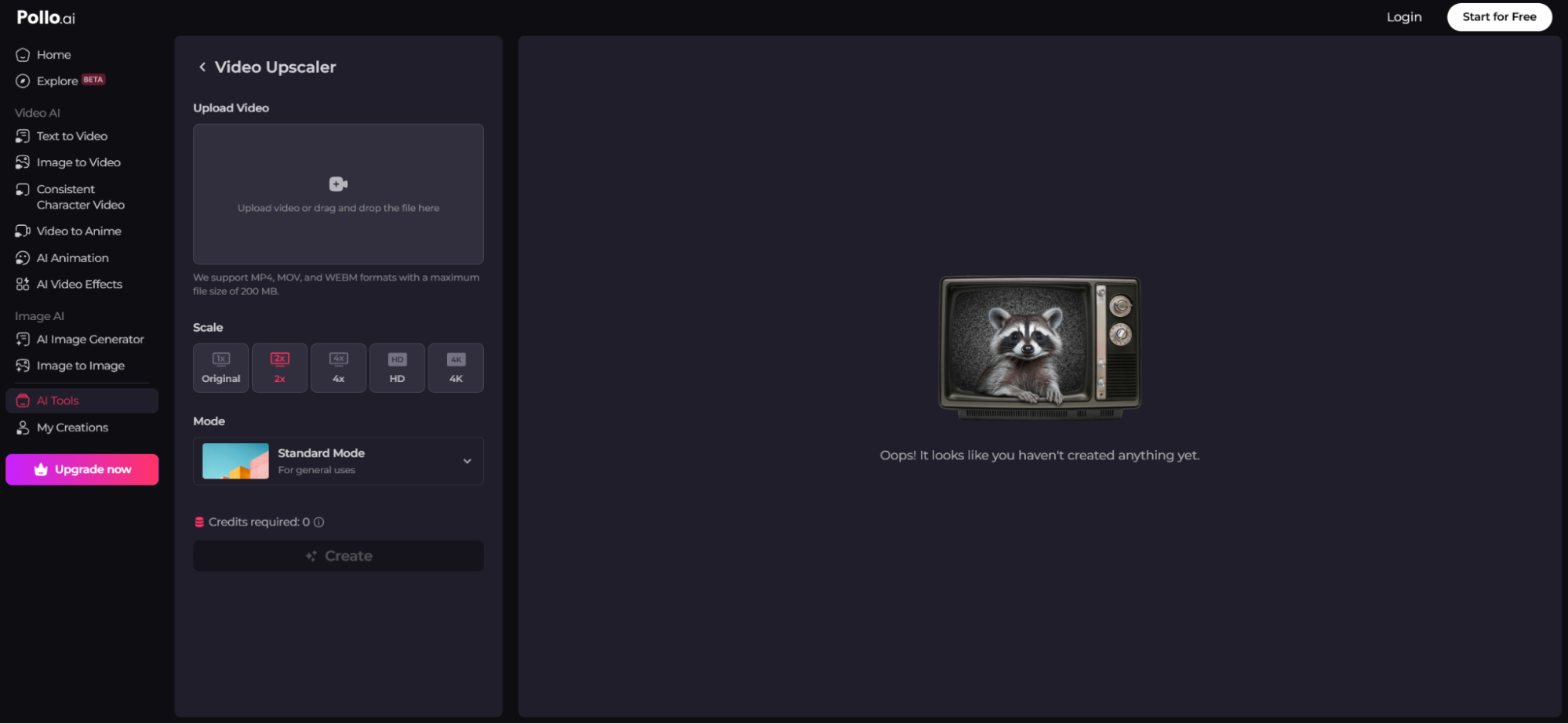
Pollo AI's video upscaler is an ultimate tool that enhances video resolution with AI precision. If your video looks blurry, pixelated, or low-quality, Pollo AI can sharpen the details, improve clarity, and upscale it to HD or even 4K scale. Unlike basic upscaling that just stretches the video, Pollo AI fills in missing details so your video looks naturally sharp and high-quality.
Plus, Pollo AI makes video upscaling easy and flexible. It works with MP4, MOV, and WEBM files, so you don't have to worry about file compatibility. Just upload your video, and Pollo AI takes care of the rest.
How to Upscale Video in Pollo AI
Upscaling a video in Pollo AI is simple and requires no technical skills. Just upload your video, choose some upscaling settings, and let Pollo AI handle the rest.
Follow these detailed steps to get a sharp, high-quality upscaled video in just a few minutes.
Open Pollo AI Website
The first step is to visit Pollo AI. You don't need to download any software—everything runs directly in your web browser. Just open the website on your computer, tablet, or even your phone.
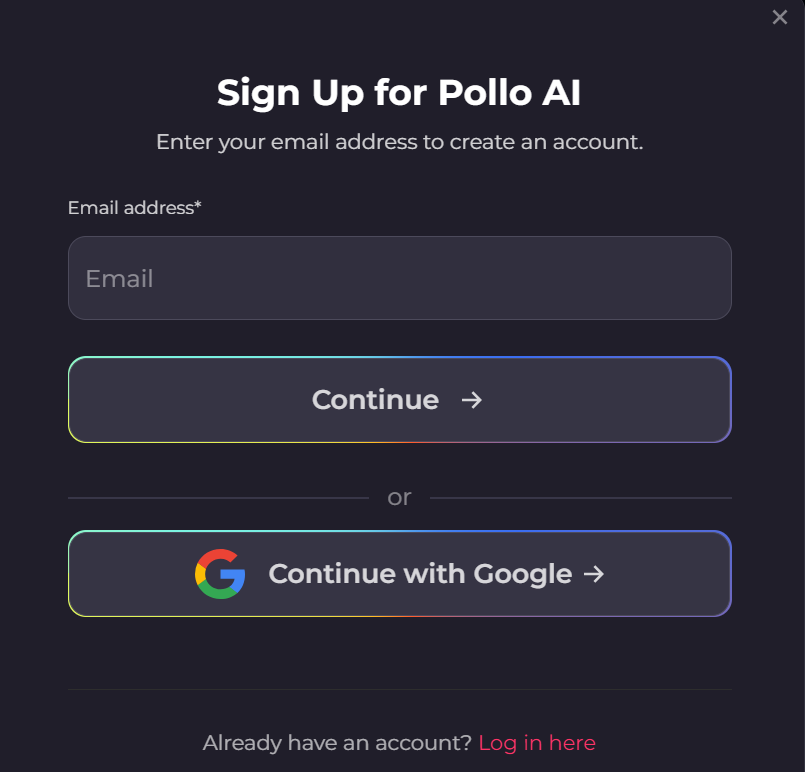
If you don't have an account, you may need to sign up or log in. Some features may be available for free, while other more powerful features might require a subscription. Once you're in, you'll have access to Pollo AI's complete suite of AI-powered video tools.
Click on "AI Tools" and Select AI Video Upscaler
Once on the official website, navigate to the AI Tools section. This is where Pollo AI's powerful video upscaler is located. From the list of tools, select AI Video Upscaler.
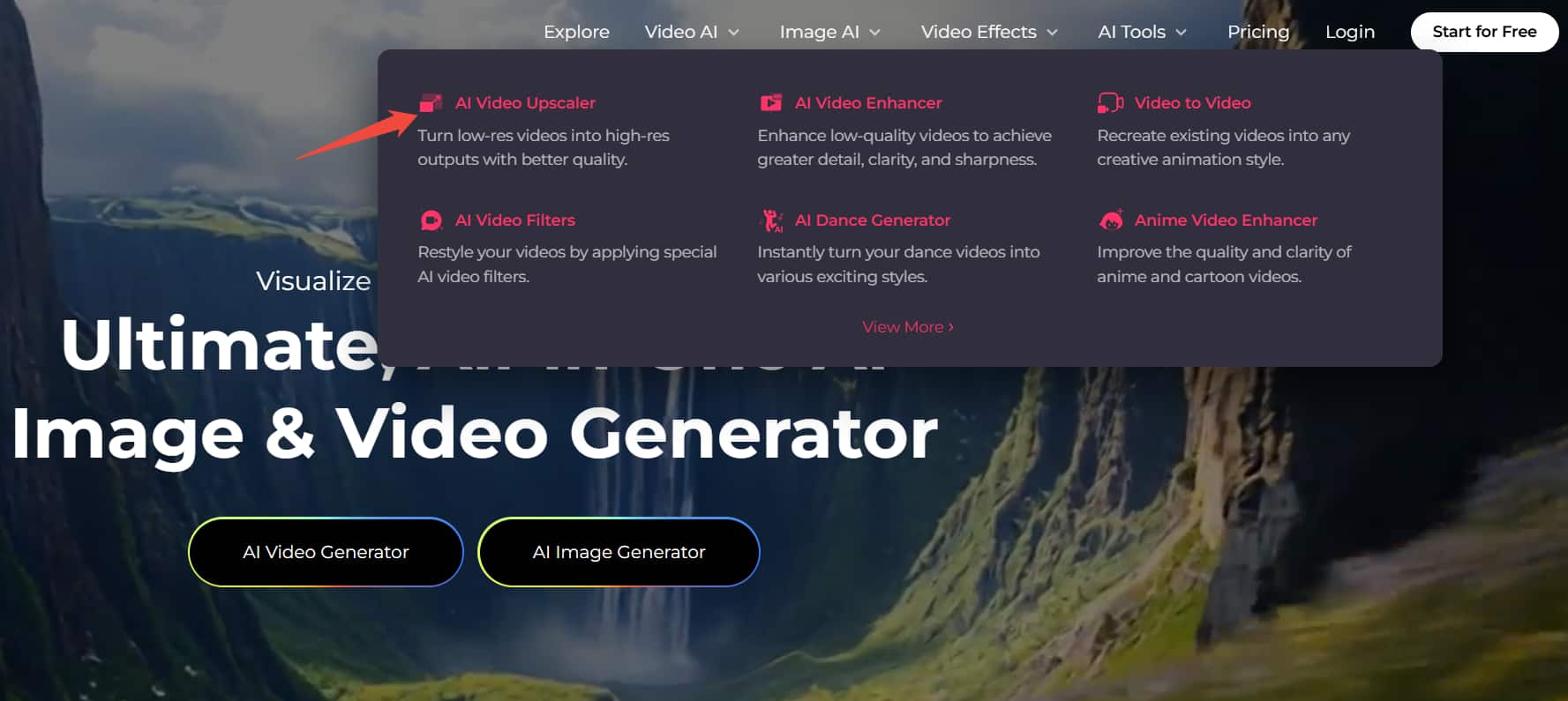
The video upscaler will open in a new window, where you'll see options for uploading your video and selecting enhancement settings.
Upload Video
Now, it's time to upload your video. Pollo AI supports popular formats like MP4, MOV, and WEBM, so you don't need to worry about converting your file beforehand. However, keep in mind that the maximum file size is 200MB.
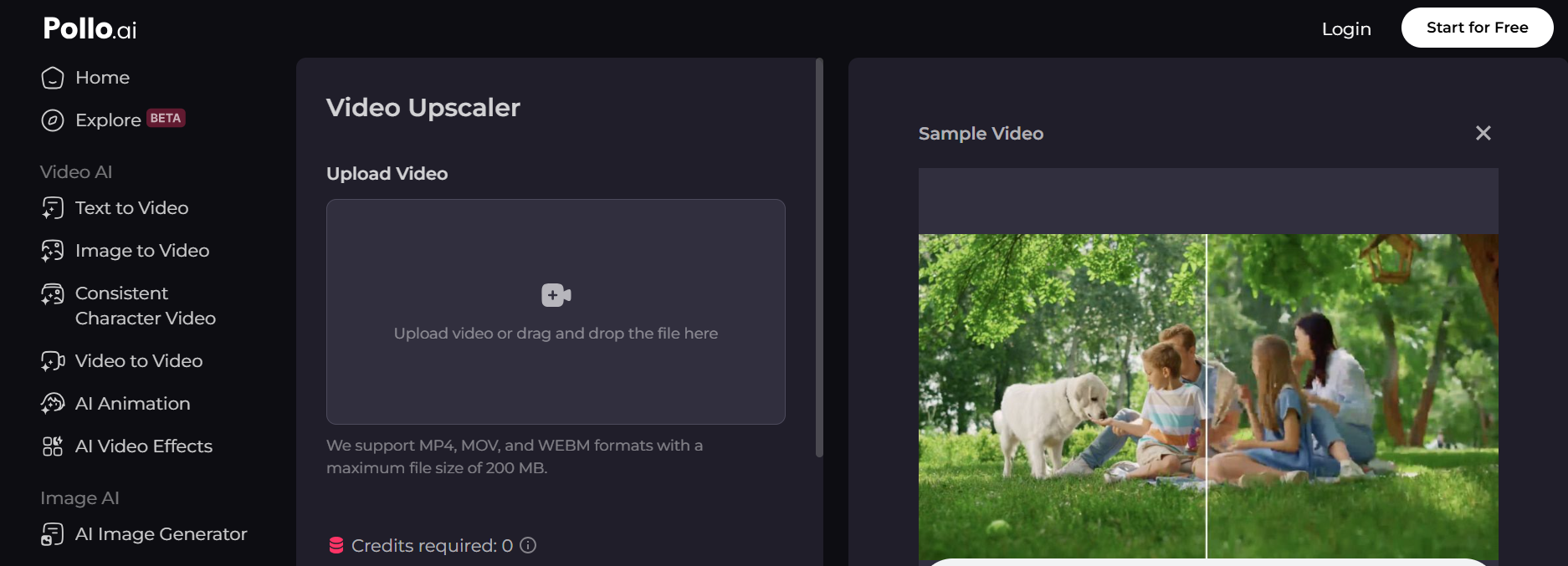
If your video file is larger than 200MB, you may need to compress it or trim unnecessary parts before uploading. Once the file is uploaded, move on to the next step.
Select Settings: Choose Scale and Mode, Then Click Create
This is where Pollo AI gives you control over how your video is upscaled. First, choose the upscaling level—you can select 2x, 4x, HD, or 4K, depending on how much improvement you need.
Next, choose the enhancement mode:
- Standard – General improvement for all video types
- Face – Specially enhances facial details for people in the video
- Denoise – for dedicated noise reduction
- Sharpen – for noise reduction and sharpening
- Anime – Optimized for animations and cartoons
Once you've selected the right settings, click "Create" and let Pollo AI process your video. This may take a few moments, depending on the length and the final resolution you want.
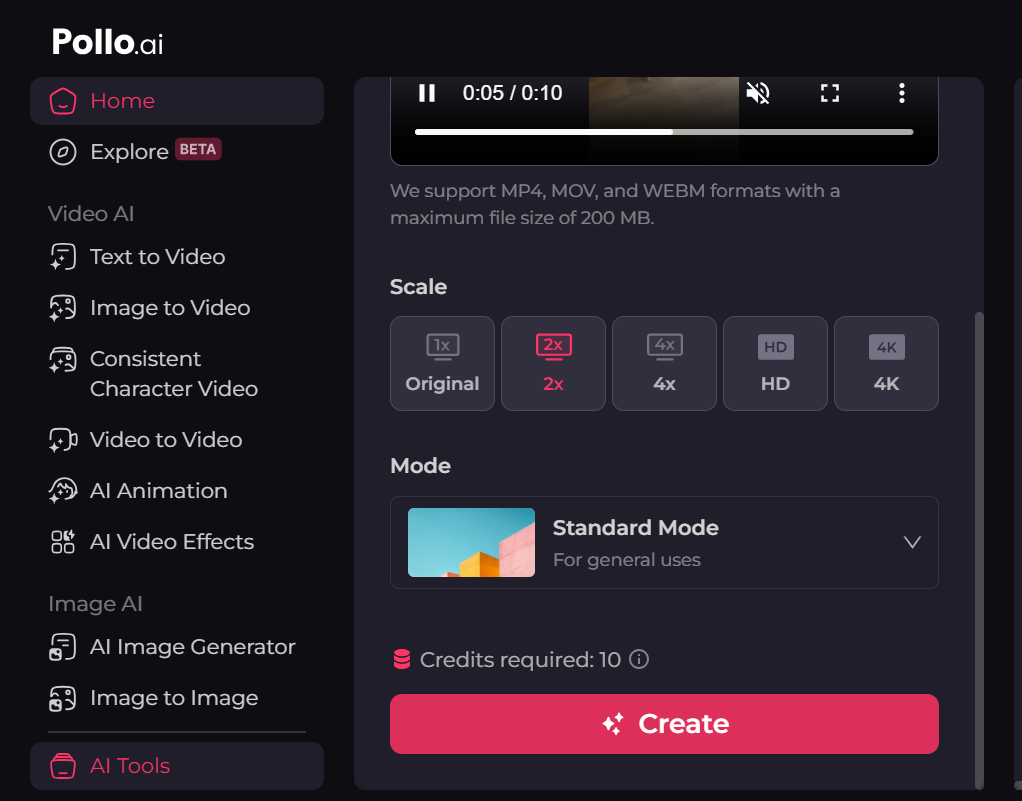
Download the Upscaled Video
After Pollo AI completes the upscaling process, you'll get a preview of the enhanced video. If you're happy with the results, click "Download" to save the final file.
Your upscaled video is now ready to be used on social media, YouTube, business presentations, or any other platform. Since Pollo AI has intelligently added details, the video will look much sharper and more professional than before.
Other Key Features of Pollo AI
Once you've upscaled your video, don't stop there. “Video upscaler” is just one of the tools of Pollo AI. Whether you want to create, edit, or enhance videos, Pollo AI offers a complete suite of tools to bring your ideas to life.
Pollo AI integrates multiple AI video models into a single platform. You can access and use the best AI models, including Kling AI , Runway , Luma AI, Hailuo AI , Vidu AI and more.
Some of the other powerful features include:
- Text to Video – Create videos from text prompts in seconds
- Image to Video – Convert still images into dynamic motion videos
- Video to Video – Transform an existing video into any style you want
- Consistent Character Video – Maintain perfect subject consistency across video frames
- 20+ Video Enhancement Tools – Upscaling, denoising, face enhancing, and more
- 40+ Video Templates and Effects – Professional video templates to fulfill your any imagination
Simply put, Pollo AI gives you everything you need to create high-quality content without the extra effort.
Conclusion
Upscaling videos with Runway is a simple and effective way to improve video quality. Whether you're restoring old footage or enhancing AI-generated clips, this platform can indeed fulfill the task. But if you want a better upscaling experience, go for Pollo AI.
It is perfect for content creators, businesses, and casual users. Plus, you can directly upload your video to the platform. The best part? You will get professional-quality results every time. So, are you ready to bring your low-quality videos back to life? Try Pollo AI today and turn your blurry clips into stunning, high-resolution videos with just a few simple steps!