In the world of AI video creation, Kling AI has been like a game changer in the last few years. It can convert text to video but it also converts images to video. Whether you’re a marketer, content creator, or someone who wants to make videos, Kling AI Image to Video tool is a new way to bring your images to life.
In this tutorial, we’ll show you how to use it with step-by-step instructions. We’ll walk you through uploading your image, customizing animations, and exporting your video.
By the end of this post, we’ll also introduce a brand new AI tool that includes a collection of the latest AI models including Kling AI. Let’s get creative and make it visual!
What Can Kling AI Image to Video Do?
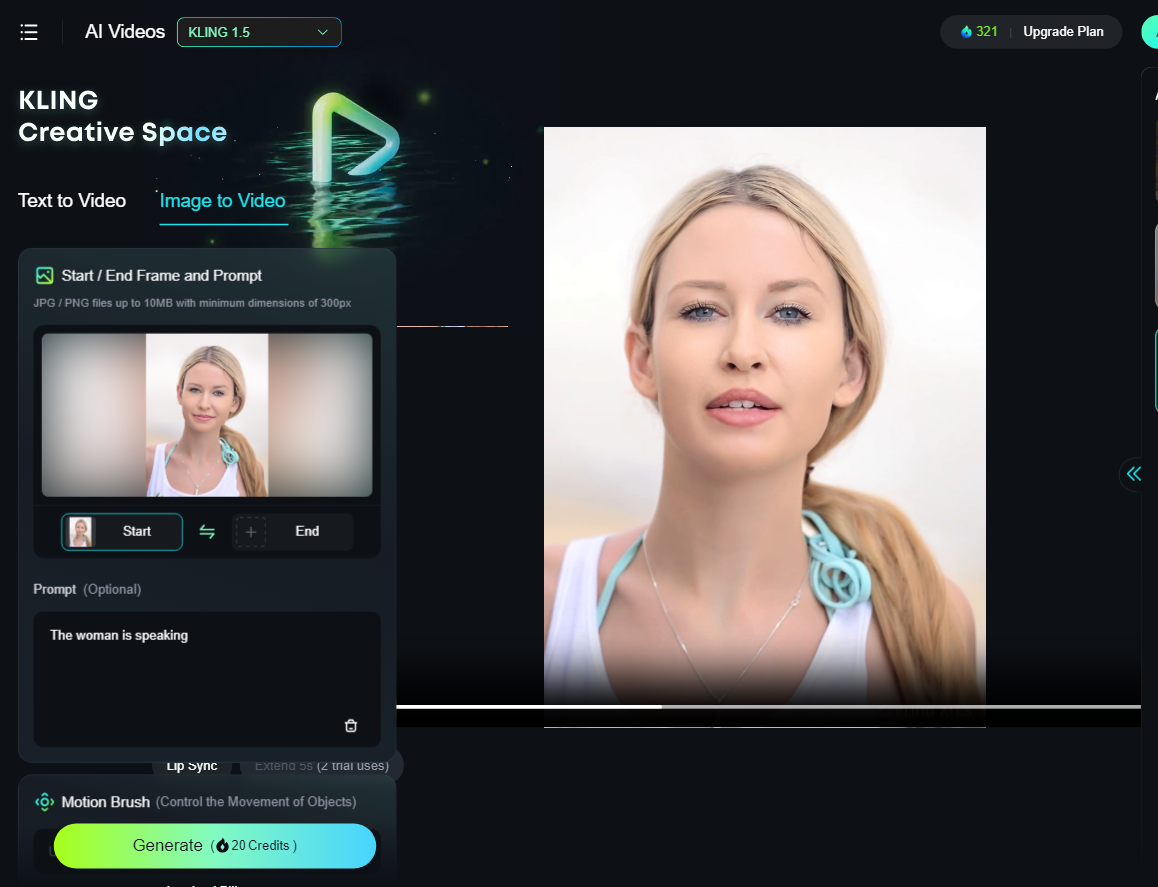
Kling AI Image to Video is one of Kling AI’s video generation modes. It lets you turn static images into dynamic and high-quality videos by adding movement and animation, which may involve flowing water, swaying trees, or animated characters.
The technology uses deep learning to understand the context of the image and produce seamless transitions and effects. Over the years, it’s become perfect for creative projects, marketing, social media content, and storytelling.
How to Use Kling AI Image to Video: Step by Step
Basically, you can generate videos from images in 3 simple steps: Upload a high-resolution image, input your prompts, and click to generate the video.
Here is a detailed demonstration of how to use Kling AI Image to Video:
Step 1. Navigate to the Kling AI website and choose the AI Videos mode.
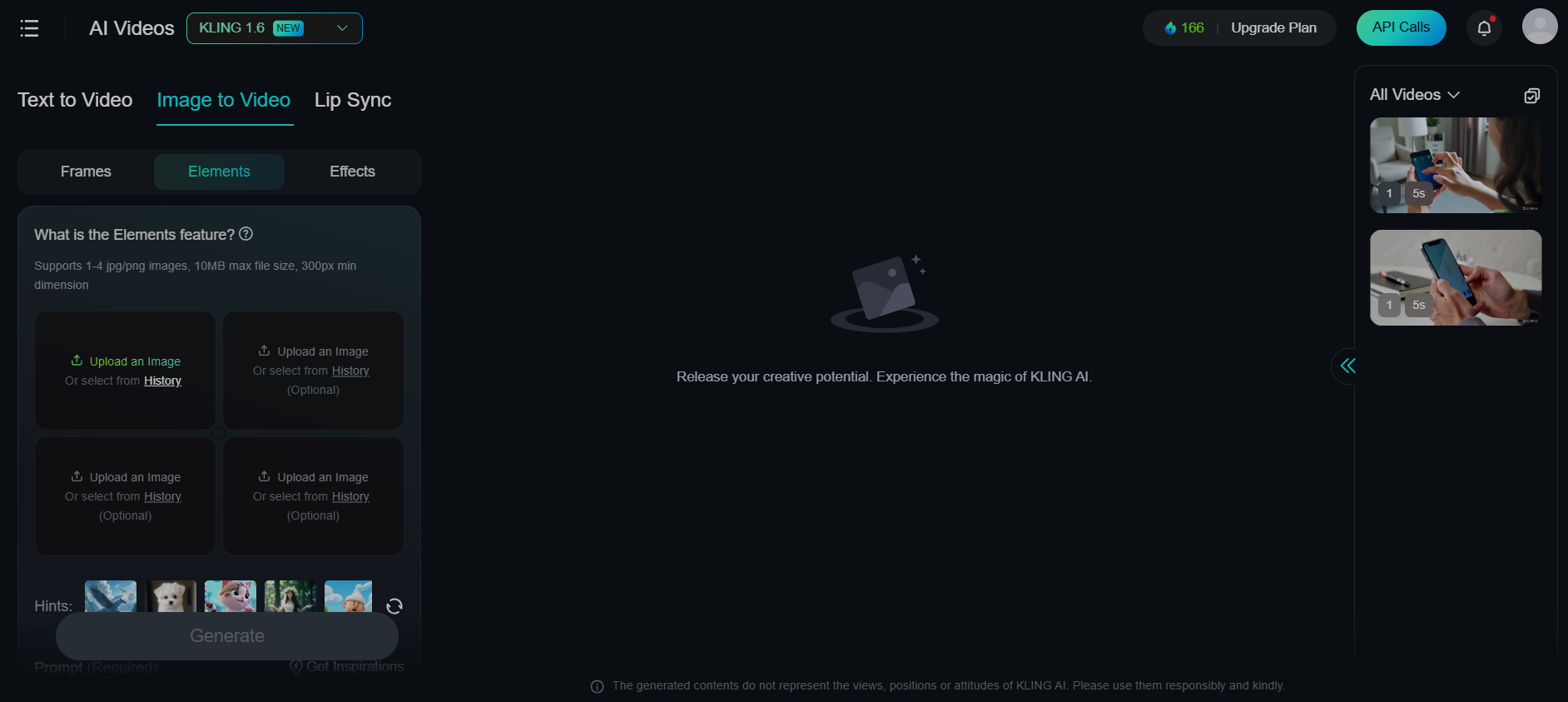
Step 2. On the left panel, click on the Image to Video mode. Here, you’ll see three tabs - Frames, Elements, and Effects.
You can choose to use different tabs according to your needs. Here, you can click “Frames” to add start and end frames. The “Elements” is used for character consistency.
You can select the subjects in the images as the elements and describe their actions or interactions.
Also, you can use the “Effects” tab to add an effect to your image. Click the tab(s) and upload image(s) from your computer or history.
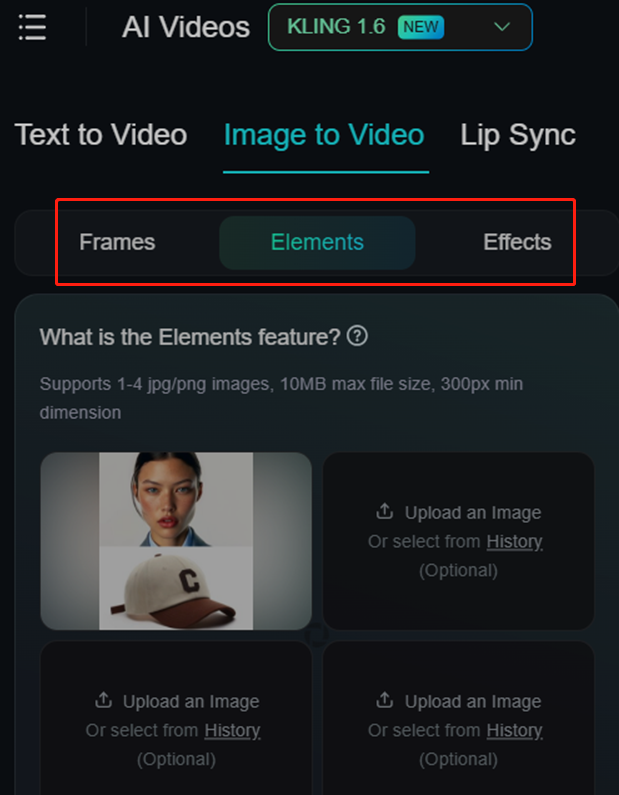
Step 3. In the prompt box, enter the instructions for animating the image.
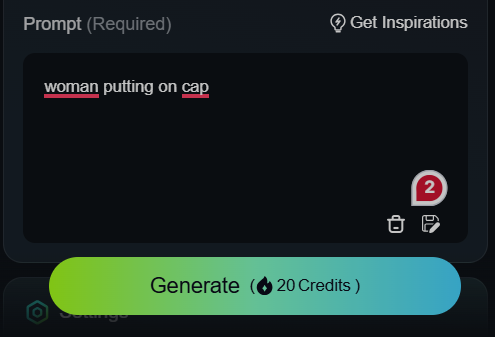
Step 4. In the Settings box, choose the video mode, duration, and the aspect ratio.
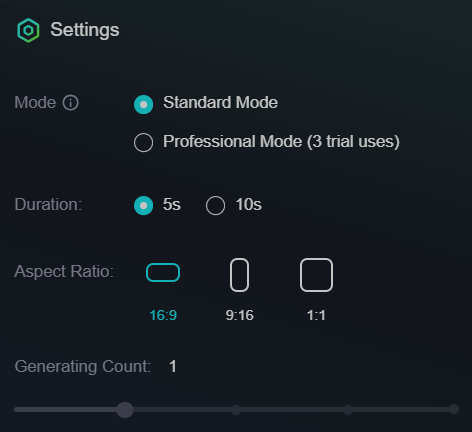
Step 5. Click the Generate button to initiate the process.

How to Use Kling AI for Free in Pollo AI
With Pollo AI, an all-in-one AI image and video generator, you can access all Kling AI models, such as Kling AI 1.0, 1.5, and 1.6 at no costs. You can take advantage of more different AI models in the same place, ranging from Runway AI, Hailuo AI, Vidu AI, Luma AI, to Flux AI and Stable Diffusion.
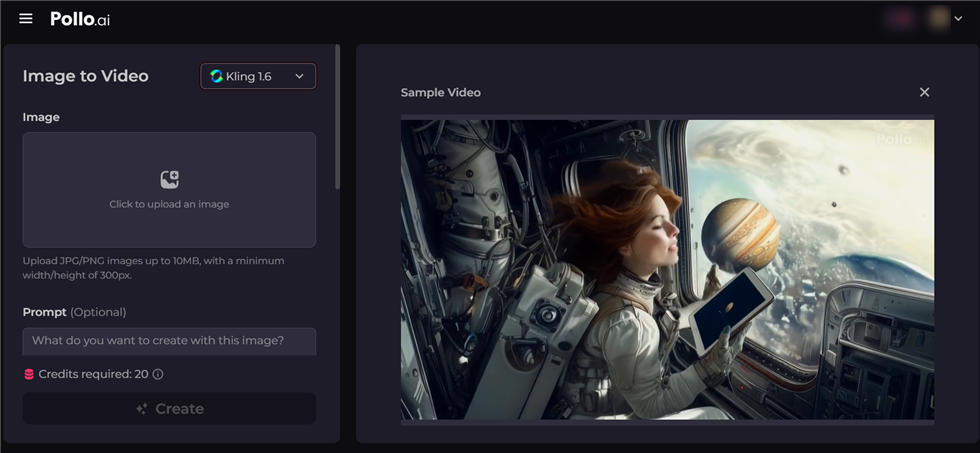
Here is how to use Kling AI 1.6 to generate a video from an image.
Step 1. Navigate to Pollo AI’s Image to Video mode. On the left panel, click to upload an image.
Step 2. Enter the prompt to describe what you want to create with the image.
Step 3. Select the Standard Mode or the Professional Mode. You can enjoy a faster video generation speed with the Standard one while enjoying a higher video quality with the Professional mode.
Step 4. If needed, you can also input elements such as characters, colors, or distortion that you don’t want to appear in your video output.
Kling AI Image to Video Not Working?
Some Kling AI users have been experiencing the “Kling AI Image to Video not working” issue. Frequently, many users may encounter problems when uploading the images. This may result from a bad internet connection, an unsupported file format, or a wrong image size.
To address this problem, you should upload JPG or PNG images up to 10MB, with a minimum short side of 300 pixels.
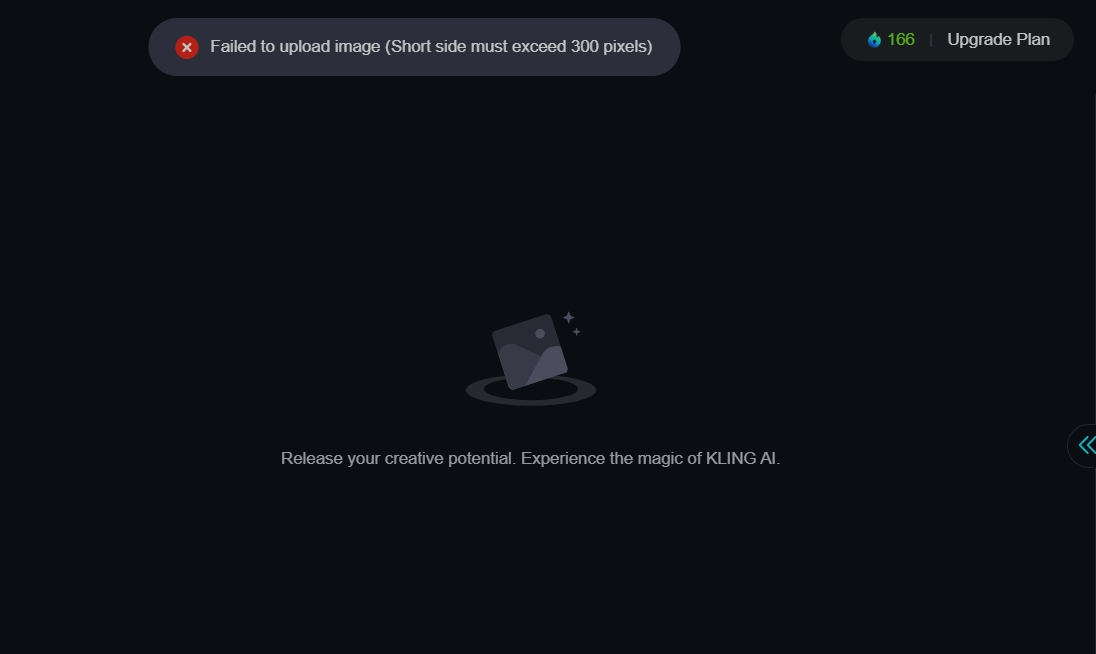
Kling AI Image to Video Stuck at 99%?
Another most common problem is “Kling AI image to video stuck at 99%”. It takes a very long time to generate videos. This issue is often caused by Internet and the app itself. Check your internet connection first. A slow or unstable network may interrupt your processing stage.
If your connection is fine, the problem might be due to server overload, especially during peak usage times. In this case, you can fix the issue by waiting for a few minutes or trying again later.
Additionally, make sure your browser or app is up to date as old software can cause glitches. Moreover, you can also clear your browser cache or restart the app.
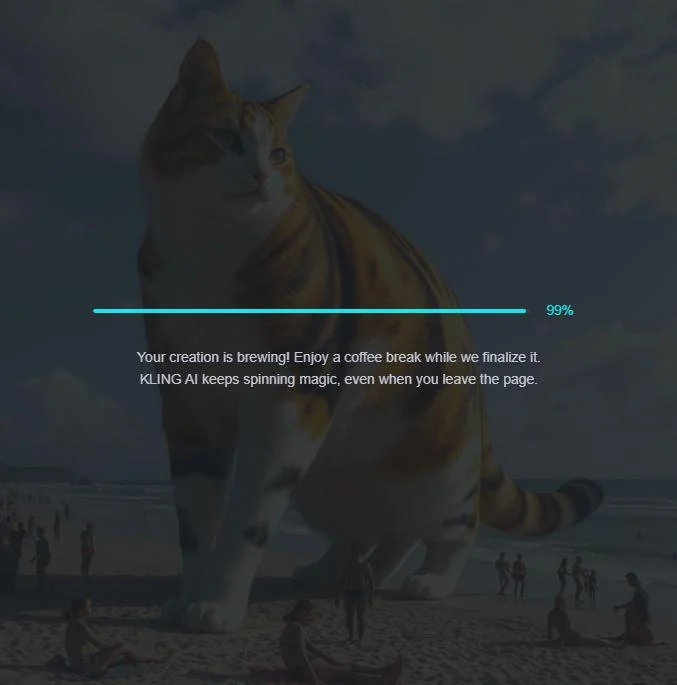
Conclusion
In summary, Kling AI Image to Video opens up a new way to make videos. Follow the tricks and steps in this guide and then you can create amazing visual content from an image. Kling AI and Pollo AI have made it super easy for you to generate videos. You can use these tools in marketing, social media, and personal projects. Get ready to level up your content creation with these AI Video Generators and turn an image into a video in one click.