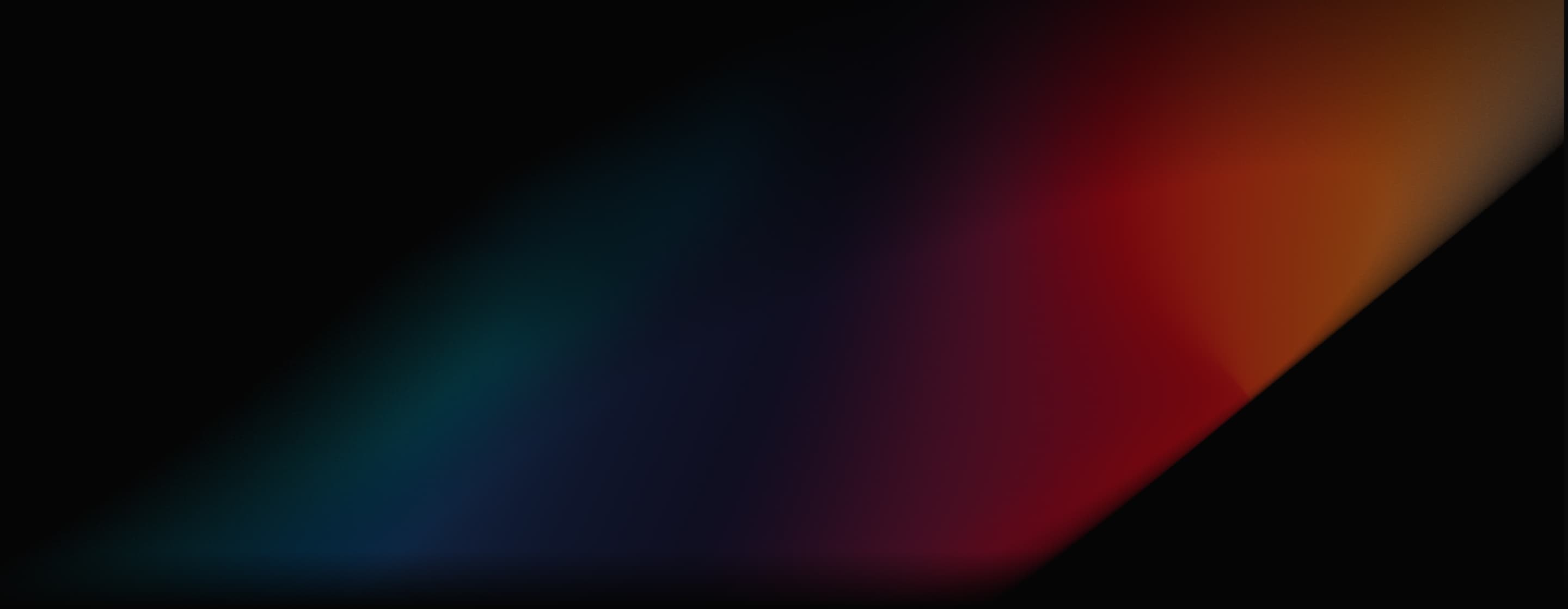
Kling AI Image to Video
As a well-known AI video generator by Kuaishou, Kling AI offers an image to video capability, which transforms images into dynamic videos. With its start/end frame, motion brush, and camera movement features, you can easily create highly tailored videos. Try it below now!
Key Features
- Start/End frame: Specify the start, end or both frames and have Kling AI generate the remaining video content.
- Motion brush: Select an element on your image and draw its path to specify its movement.
- Lip sync: Input text or upload audio files to create emotional lip synced speech videos with your images.
- Custom face model: Create videos with characters having faces of your image subjects.
- AI Virtual Try-On: Try a garment on someone virtually.
- Camera movements: Set custom camera movements of the output videos.
Start/End Frame
Kling AI's Start/End Frame feature allows users to have great control over the video creation process in terms of transitions and continuity. With this feature you can specify the initial, final, or both frames of a video, and Kling AI will generate the remaining frames for your videos.
Specify Start Frame Only
You can upload or select an image to serve as the starting point of their video. This image sets the tone and context for the subsequent video content.
| Start frame | Output video |
 (Prompt: The cat walks to the left side.) |
Specify End Frame Only
Starting from Kling 1.6, you can also define only the final frame. And with other customization settings, Kling AI will help determine how the video should start.
| End frame | Output video |
 |
Specify Both Frames
By customizing both the start and end frames, Kling AI can generate videos that feature seamless transitions between them.
| Start frame | End frame | Output video |
 |
 |
Motion Brush
The Motion Brush feature of Kling AI's image to video capability is designed to allow users to control the movement of specific elements within an image. You can define the movement paths for different elements within an image, such as characters or objects, and then Kling AI moves them along those paths.
The feature supports both manual selection and auto-segmentation, where the AI analyzes the image and separates individual components for easier manipulation. This means users can simply click on an object (like a character) and assign movement paths.
| Sample image with Motion Brush applied | Output video |
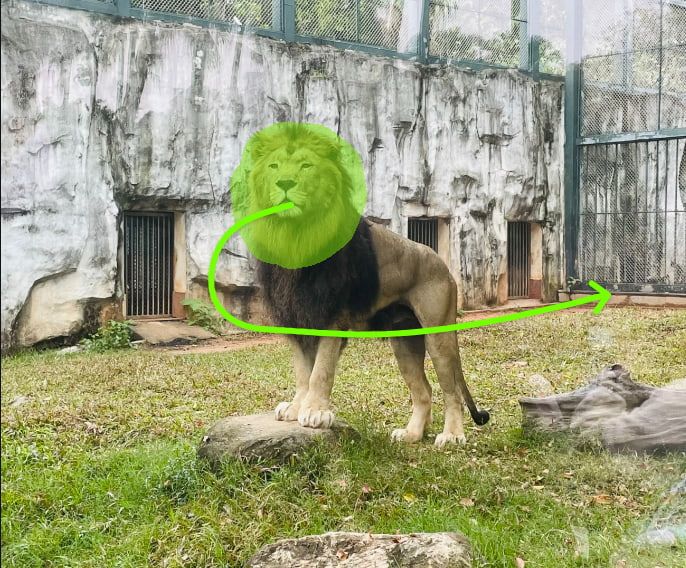 |
Lip Sync
Kling AI's Lip Sync feature allows users to upload images to create videos where the mouth movements of the image subjects are synchronized with their input text or uploaded audio. This enables the creators to produce video content that closely mimics real human speech.
In addition to plain speech, Kling AI's Lip Sync feature also allows users to choose a specific emotion such as happy, angry or sad. And the generated video will show the subject speaking with the facial expressions and movements associated with that emotion.
| Happy lip-synced video | Sad lip-synced video |
Custom Face Model
Kling AI introduced the Custom Face Model feature in Kling 1.5 helps you to create personalized video content featuring consistent character representations. With this feature, you can make sure the generated videos will have characters featuring the custom faces
The custom face model is trained with your own data. You can upload multiple high-quality video clips featuring a clearly visible face. And Kling AI will train the model to generate videos that replicate the character's appearance accurately.
AI Virtual Try-On
Kling AI's Virtual Try-On feature is an innovative tool allowing users to visualize and interact with clothing. You can use it to try on outfits virtually. By uploading images of the garments and themselves (or use AI-generated models), you can see how different garments fit and flow.
| Garment image | Model image | Output video |
 |
 |
Camera Movement
Kling AI's image-to-video tool comes with an camera Movement setting that enhances the dynamism and cinematic quality of videos generated on the platform. It allows users to set different camera movements, such as zooming, panning, tilting and rolling, into their videos, increasing their visual appeal.
The following is a video sample with the rolling camera movement:
Popular Reviews on X
Image to video with Kling is 🔥
— Salma (@Salmaaboukarr) January 24, 2025
You can now bring your images to life without them looking 'AI'😱 https://t.co/5ykjr9s65v pic.twitter.com/PXEHgxxFec
🚀 Kling Elements: The Game-Changer for Image-to-Video!
— Shamshudein (@shamshudein) January 23, 2025
The Elements feature in KLING AI 1.6 is next-level! 🌟
Upload 1-4 images, pick subjects (people, animals, objects, or scenes), and describe their actions & interactions. Kling will generate a video with perfect… pic.twitter.com/zL1QTOYKb5
It is amazing how @Kling_ai keeps upgrading its feature. Check out this new ""Elements""!
— FELIX (@FellMentKE) January 22, 2025
A video would be created based on the image references with a consistent style. It is also a good tool and feature if you want characters to interact with each other!
Prompt: 'Three people… pic.twitter.com/cllGFBla5F
AI turns static photos into movies….
— Mario Nawfal (@MarioNawfal) December 1, 2024
Kling AI’s Motion control is incredible…
pic.twitter.com/4V0AvSOArt
Discover Kling AI's Other Features
More Helpful Articles About Kling AI Image to Video
Explore more useful articles about Kling AI image to video to grasp this function!
FAQs
How to turn an AI image into video with Kling AI?
First, upload an existing image or generate one using the AI image generator. Then configure the customization options such as Motion Brush, camera movement, etc. After that, start the generation and Kling AI will generate the video you need from your image.
What are the best practices of using Kling AI's image to video feature?
To effectively use Kling AI's image to video feature, use a high-quality image as a reference along with a descriptive text prompt to guide the AI in creating a more dynamic video. Also use the customization options such as camera movements and motion brush to ensure the video output is tailored to your requirements.
Does Kling AI accept NSFW?
Kling AI does not accept any NSFW material. The platform restricts the generation of violent scenes, explicit content, and nudity, adhering to strict content guidelines to promote responsible AI use.
What to do if Kling AI failed to upload images?
If Kling AI failed to upload your images, you should first check the network status and ensure you're uploading images in proper formats. Then you can try clearing your browser cache or restarting your device to see if this fixes your issue.
What if Kling AI's image to video feature is not working?
If you're experiencing issues with Kling AI's image to video feature not working, you should first check your network status and their system status. If everything is okay, try adjusting your customization options and rewording your prompt to see if it delivers the result you want.