With video-to-video generation, it becomes possible to convert videos into a wide range of visual styles in just a matter of clicks. Available on Runway’s Gen-3 Alpha and Alpha Turbo models, you can transform your videos using simple text prompts.
In this comprehensive guide, we will explore everything you need to know about Runway’s Gen 3 video-to-video. This means exploring its features, step-by-step usage, and more. Want to learn how to instantly modify existing videos? Then keep on reading!
What is Runway Gen-3 Video-to-Video?
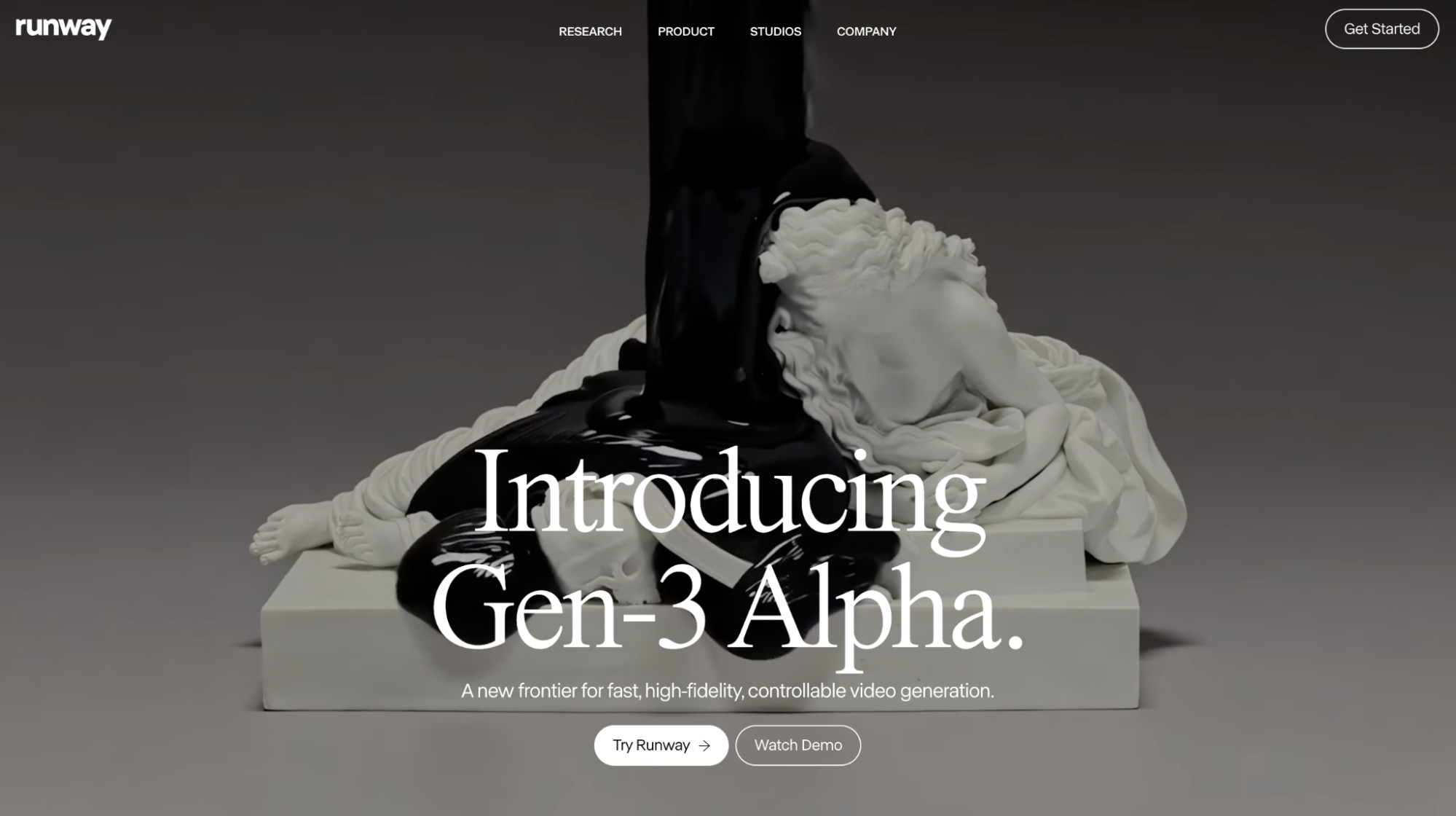
Runway allows for video-to-video generation that lets you make alterations to existing videos using customized text prompts or by choosing among various preset styles. You can use this feature to transform the aesthetics or mood of a visual sequence, as well as alter various aspects like character movement, design, among others.
| Input video | Prompt | Output video |
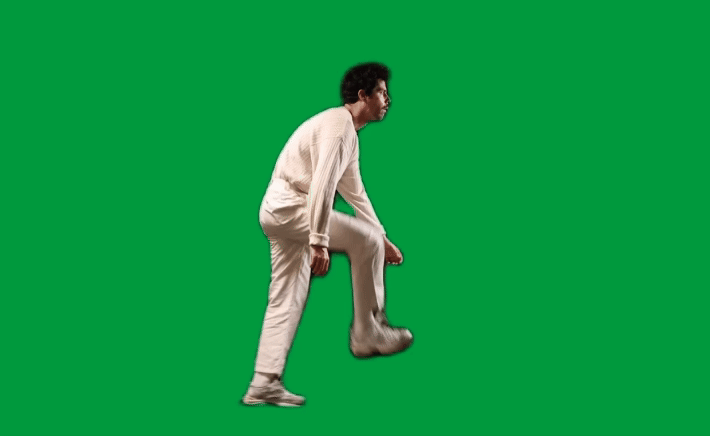 |
3D halftone CMYK style. halftone print dot. comic book. vibrant colors in layers of cyan blue, yellow, magenta purple, and black circular dots. |
 |
You can do video-to-video generation via Runway’s Gen-3 Alpha or Turbo models at a cost of 10 credits per second and 5 credits per second, respectively. Each model supports conversions up to 20 seconds in duration with supported aspect ratios of (1280x768) on Gen-3 Alpha and(1280x768 or 768x1280) on Turbo.
What Can Runway Gen-3 Models Offer for Your Video-to-Video Generation?
Runway’s Gen-3 video-to-video process comes with several features that allow you to transform your existing videos into all sorts of unique videos. Let’s quickly break down some of the platform’s key aspects below.
- Text Prompt Guidance: You can input detailed text descriptions that will allow you to guide the AI model on how to modify your uploaded video. For instance, you can choose to alter video backgrounds or objects while preserving certain aspects like its characters.
- Visual Style Adjustments: Users can experiment with a wide range of visual styles making it easy to explore new aesthetic ideas. From vintage film styles to pixar-style animations, you can try out new creative ways to make your videos more appealing to viewers.
- Environmental & Lighting Changes: You can use the video-to-video tool to modify various conditions such as weather, time of day, lighting, etc. This creates new opportunities for you to experiment with unique storytelling and visual design.
- Object Alterations: With Runway video-to-video, it becomes possible to add, erase or alter objects within frames. This makes it an ideal solution for making corrections, adding special effects, and much more.
How To Use Runway Gen-3 Video-to-Video Feature?
Now that we know what Runway’s Gen-3 models offer for your video-to-video generation, let’s examine how you can use it to create unique videos from existing content.
Before you can start, you will need to sign up for a Runway account. Head to the website and click on ‘Get Started.’
You can register for a free account and you will be able to start generating on the ‘Free’ plan. However, this plan offers limited access. To keep using the tool, you will need to sign up for a premium plan, so keep that in mind.
Step 1: Head to the Generation Page
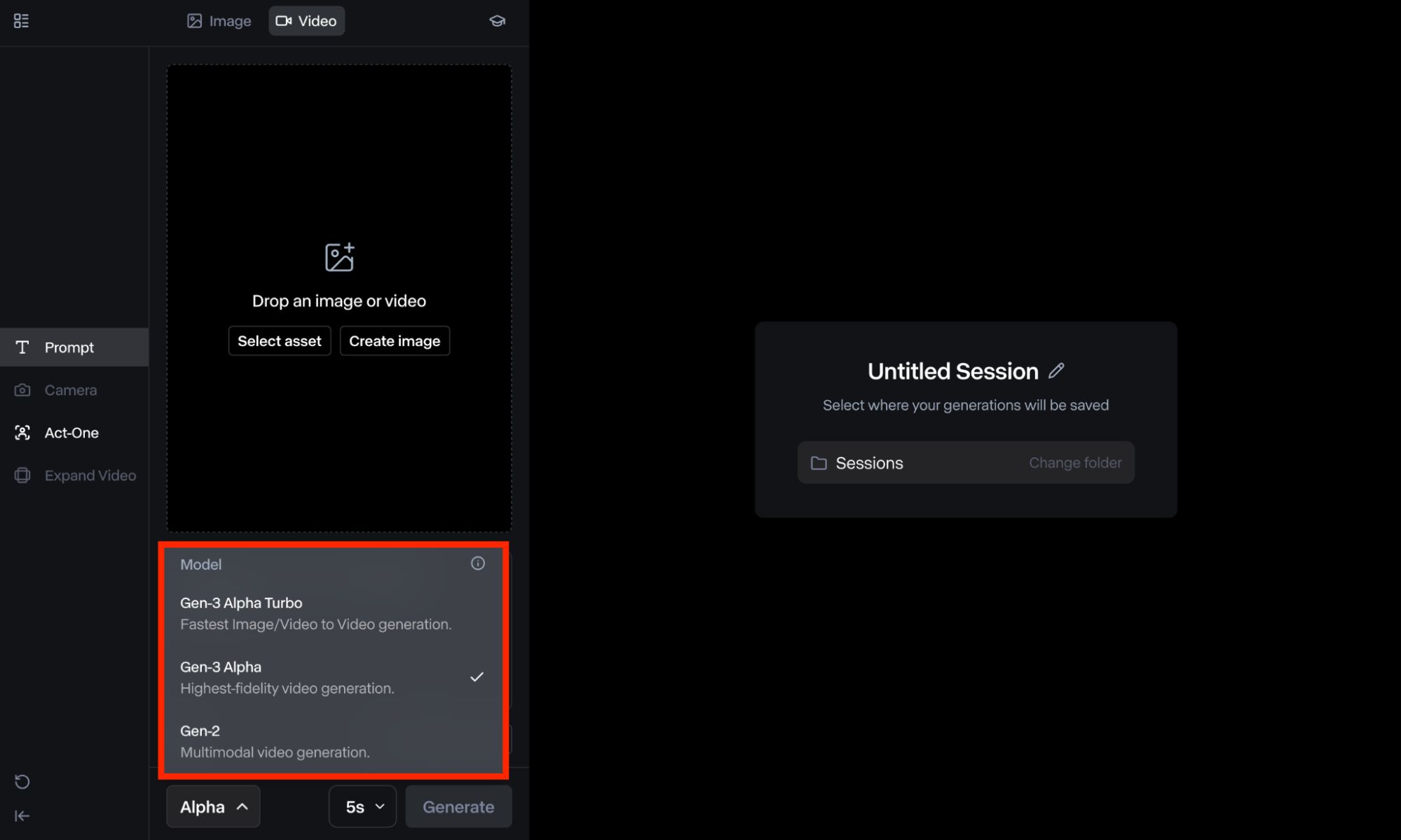
Once signed in, you can scroll down to ‘Generative Session’ in your user dashboard. From there, you will need to scroll down the bottom left corner of the page and select Gen-3 Alpha or Turbo model.
Step 2: Upload Video File
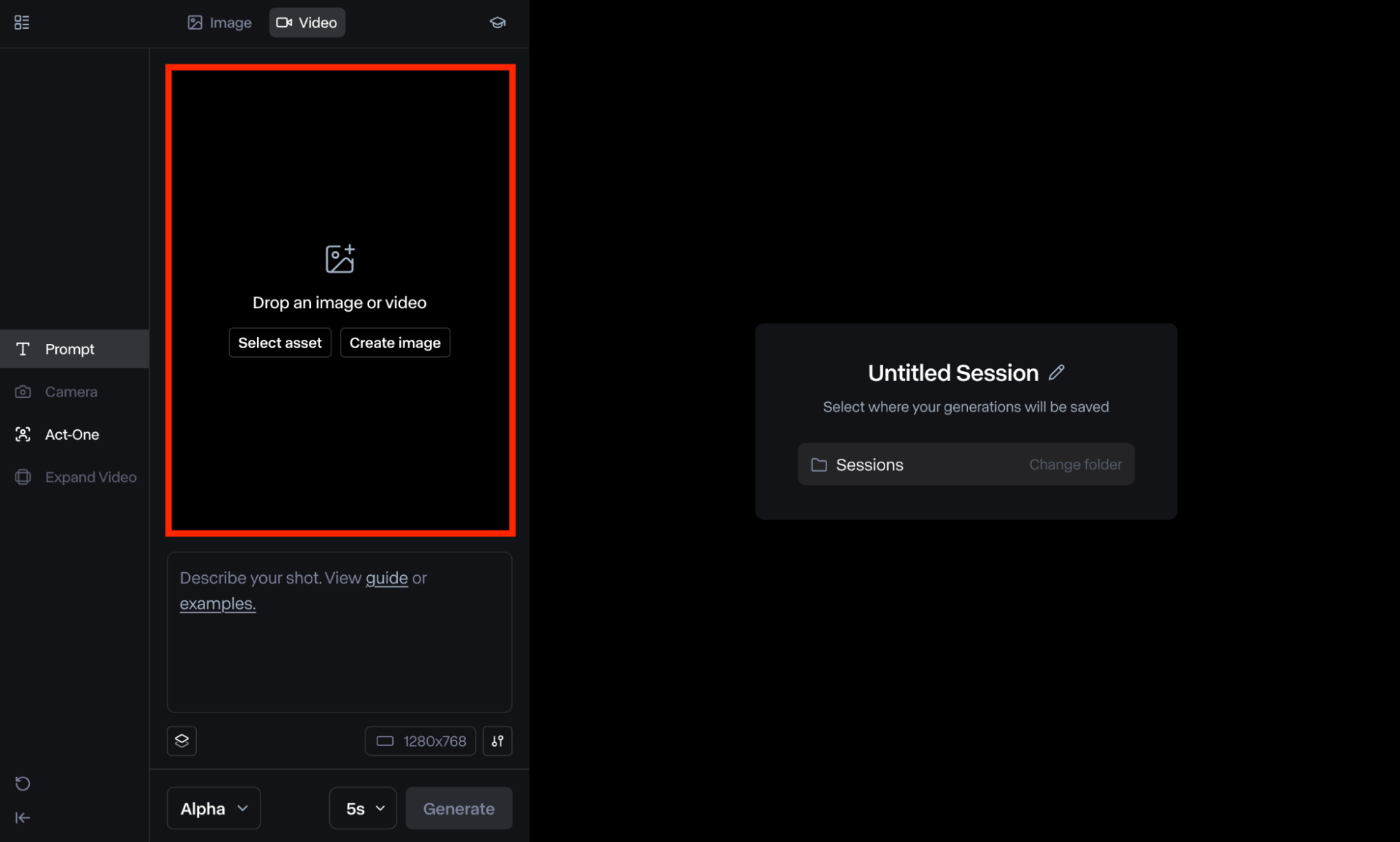
The next step is to drag/upload the existing video file or select it from your ‘Assets’ folder. Keep in mind that if the video is not in a supported resolution, the tool will likely prompt you to crop it. The available options are: Landscape (1280 x 768) or Portrait (768 x 1280).
Step 3: Input Detailed Text Prompt
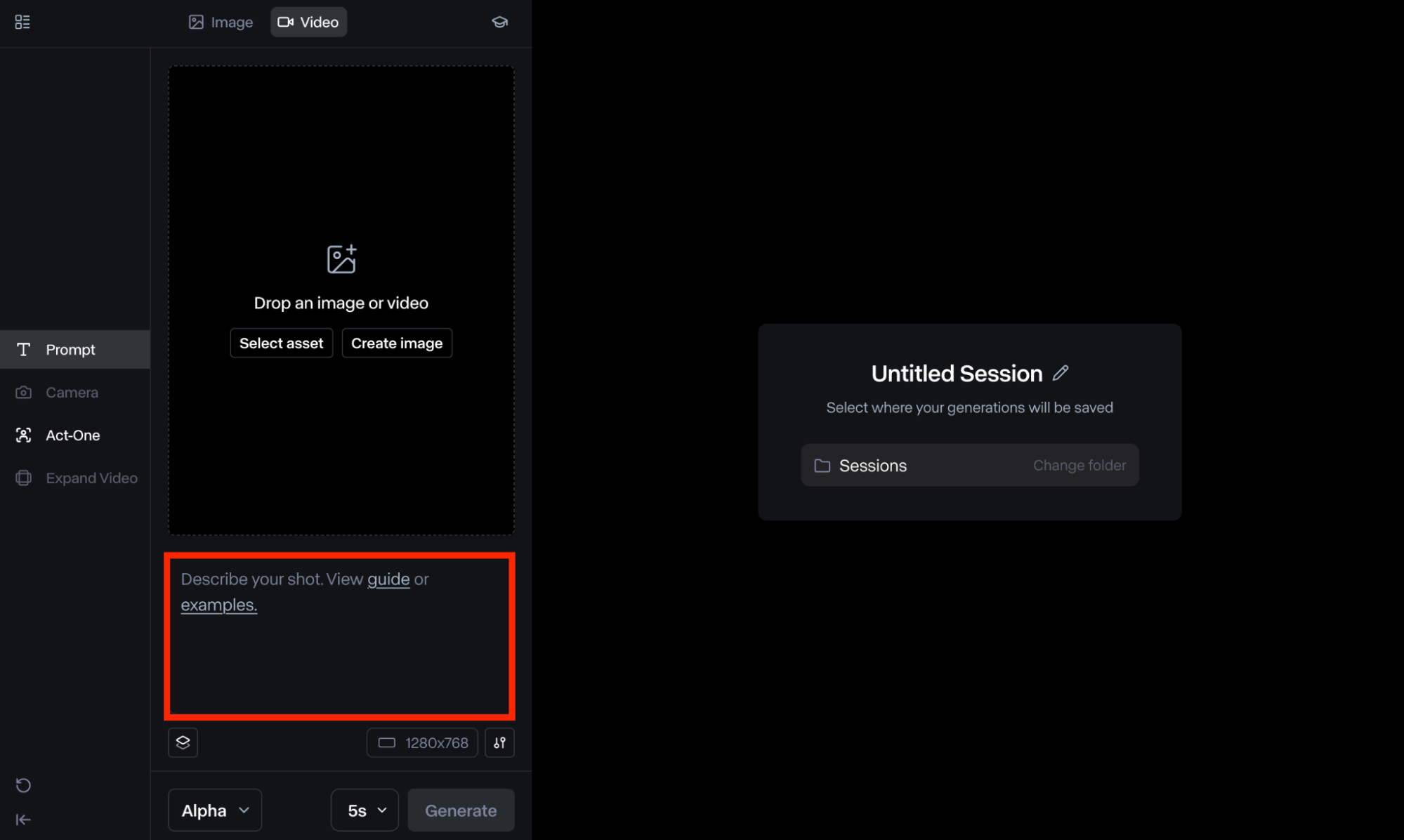
You will then need to input a descriptive text prompt explaining the video style that you want to customize it to. A general rule to remember is that simple prompts are reliable but detailed ones can help you achieve results that better fit within your envisioned concept.
If you need help, you can click the ‘Examples’ button under the text prompt box to see what different inputs you can use. There are a multitude of starter options to choose from such as 3D Cartoon, Claymation, Line Art, Monochrome, and much more.
Step 4: Adjust Settings
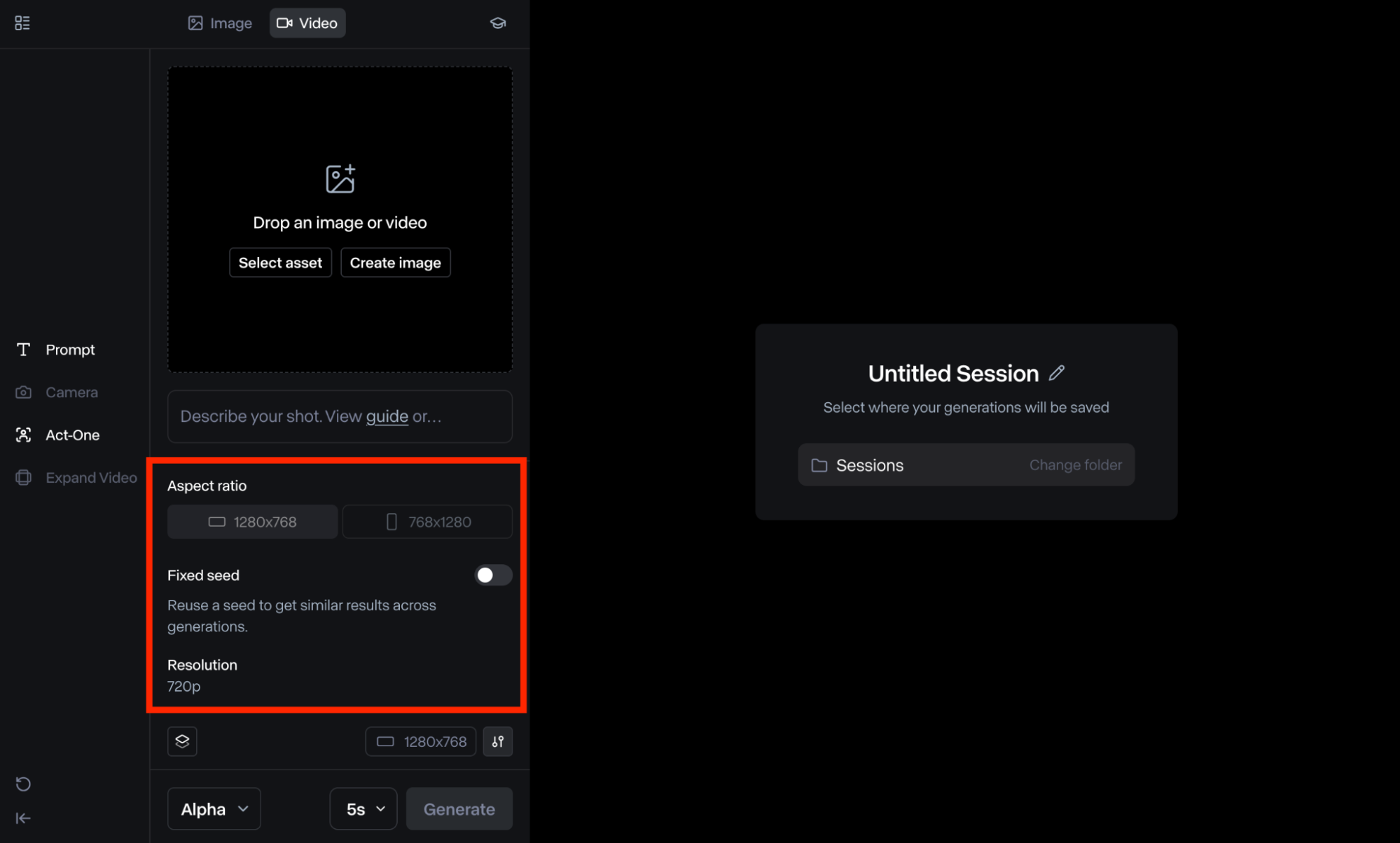
You can click on the ‘Settings’ icon to make some additional adjustments to the video output. To start, you can adjust the ‘Structure Transformation’ controls. The lower values mean the structure of the uploaded video will be maintained, while higher values mean more abstract results.
Another option is ‘Fixed Seed’, which you can select to reuse the inputs you’ve made and get similar results throughout multiple video generations. On the ‘Turbo’ model, you will also be able to alter the ‘Aspect Ratio’ between landscape and vertical.
Step 5: Generate Video
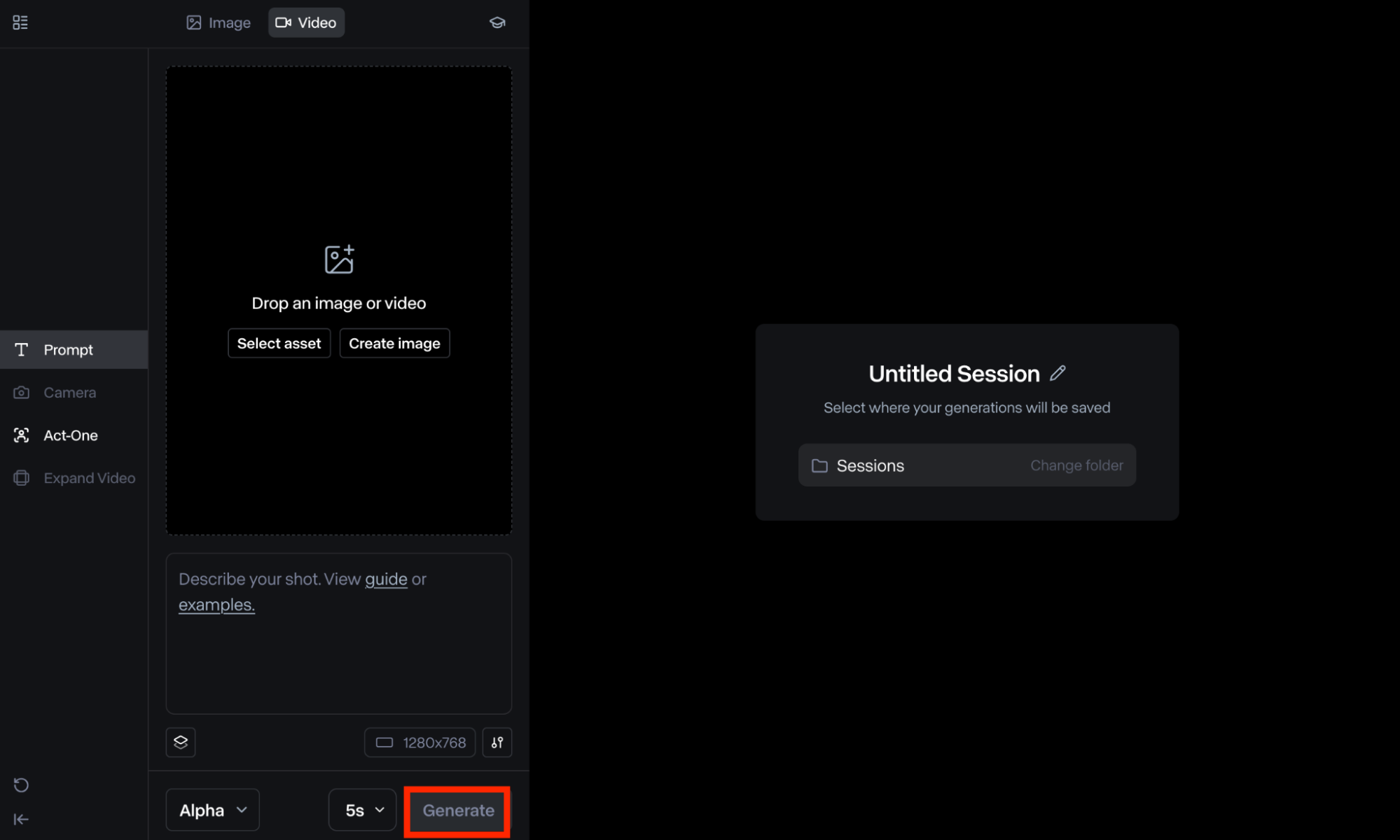
Once ready, you can click ‘Generate’. The tool will typically process your request within a matter of minutes but it can sometimes take longer. You can take your time to review the output and decide if you want to download it or edit it further.
Step 6: Customize the Output
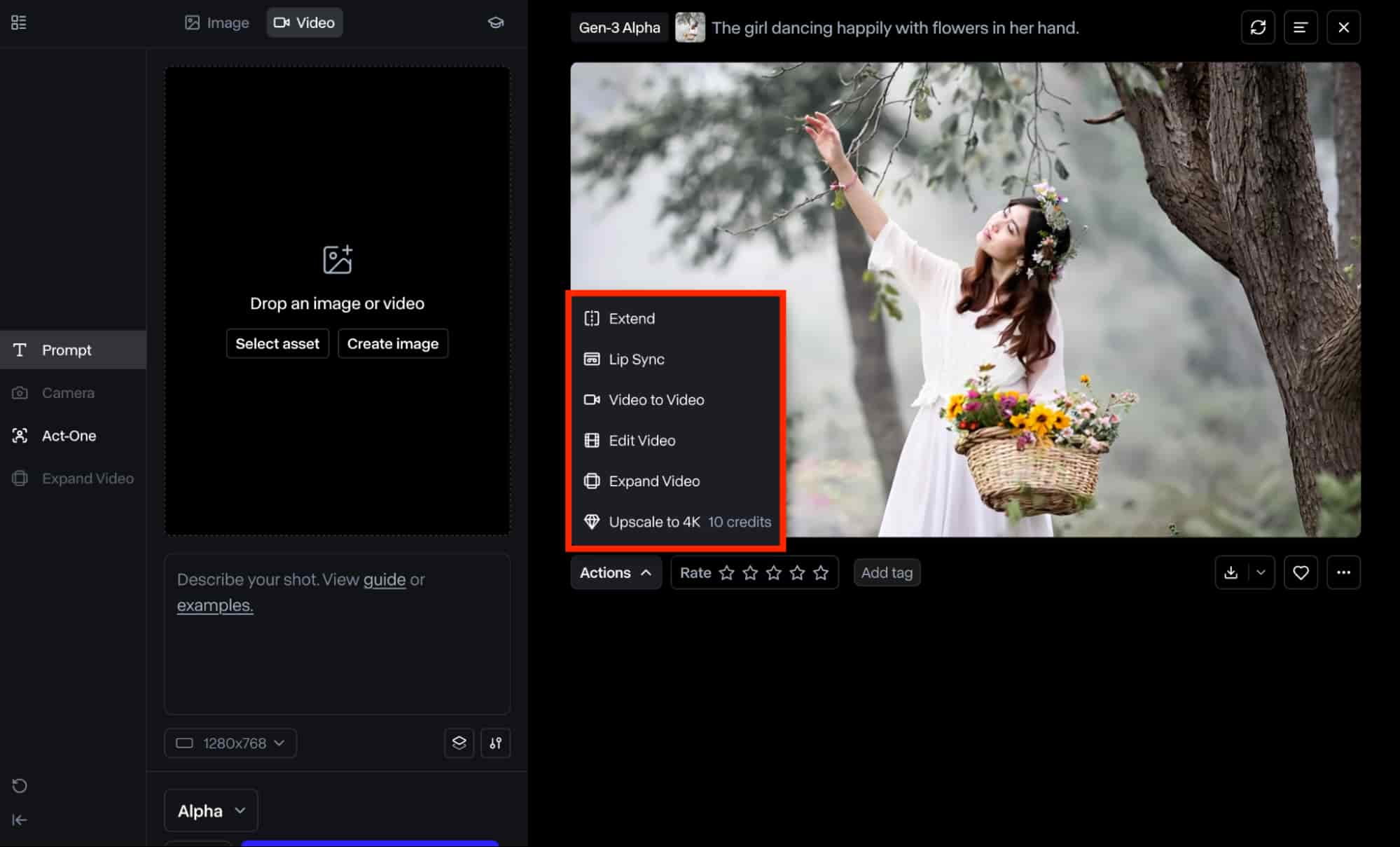
If the video is still not to your liking, Runway lets you customize the generated output by clicking on the ‘Actions’ button. This will provide you with access to multiple video editing options that you can choose from such as:
- Extend: You can use this to extend the video duration up to a maximum of three times by stitching an additional generation that continues the motion in the original video.
- Lip Sync: This lets you synchronise the character’s facial expressions and mouth movements to match your uploaded audio clip or speech script.
- Edit Video: You can choose this option to edit the video further by customizing aspects like playback speed, trim, handheld camera shake, etc.
- Expand Video: This lets you adjust the video’s aspect ratio. You can choose between 1280x768 and 768x1280.
Step 7: Download Final Video
When ready, you can click the download button at the bottom right of the clip and export the video file in MP4 or GIF formats.
How Can You Use Runway Gen-3 Video-to-Video?
Runway’s Gen-3 video-to-video capabilities can be applied in a wide variety of ways across various use cases. Some of the most common applications can typically include:
Advertising & Marketing Content
Using Runway Gen-3 video-to-video, it becomes easy to convert all kinds of promotional videos into different visual styles making them more appealing to audiences. It also allows you to create multiple variations of the same content that fit the demands of different platforms much better, be it TikTok, Instagram, Facebook, etc.
Entertaining Visual Content
With Runway Gen-3 video-to-video, you can freely experiment with an extensive range of visual concepts such as 3D animations, claymation, retro, and others. This allows you to explore new visual ideas that can keep viewers engaged and entertained more effectively than simple live-action videos.
Creative Arts & Graphic Design
Using video-to-video generation, it is possible to initiate unique visual and character customizations using simple text descriptions. You can essentially create all sorts of imaginative and surreal visuals in comic book style, 3D style, etc. This makes it a very convenient solution that lets you test and re-generate experimental concepts in a flash.
Best Runway Alternative For Video-to-Video?
Aside from using Runway, you can still access its Gen-3 video-to-video capabilities by using Pollo AI. This is an advanced all-in-one AI video generation tool that can be used for video to video generation. It can seamlessly convert your existing videos into 30+ creative styles.
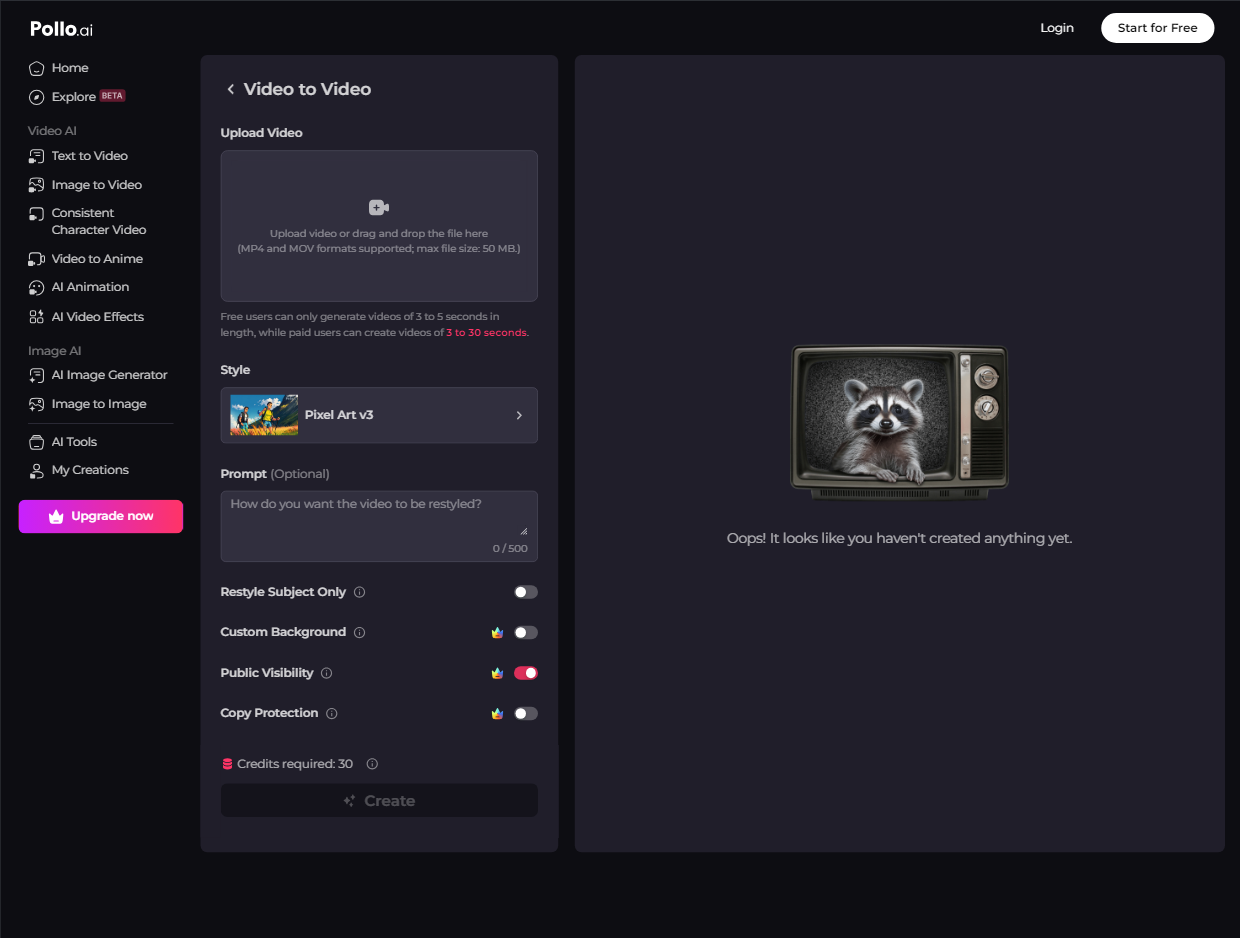
On top of that, you can create realistic videos using text prompts or images on Pollo AI. It also has several AI video effects that let you produce unique and stunning visual content.
However, the biggest highlight of using Pollo AI is the fact that it is integrated with numerous AI video generation models. Some of these include Runway, Hailuo AI, Kling AI, Luma AI, and several others. This means you can produce a wide range of visual content using various AI models in one convenient place.
Conclusion
Runway Gen-3 video-to-video tool is a powerful AI solution that can make it easy to create all kinds of unique visuals from existing video content. Simply upload the video, input a detailed prompt, select your preferred settings, and voila! However, if you want access to a better video to video alternative with greater features, then Pollo AI is the best AI video platform to consider now!